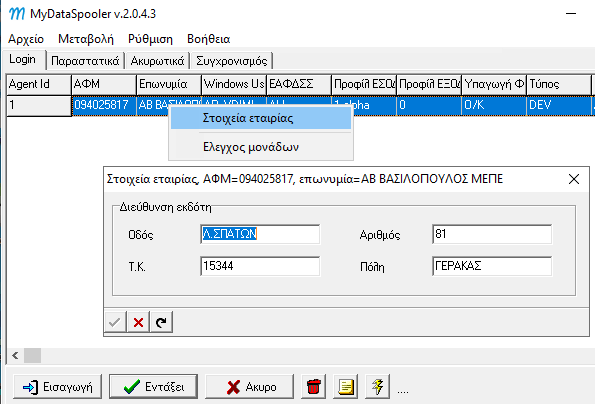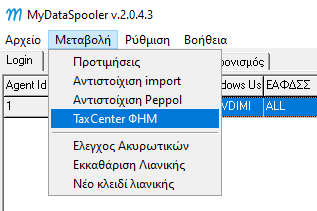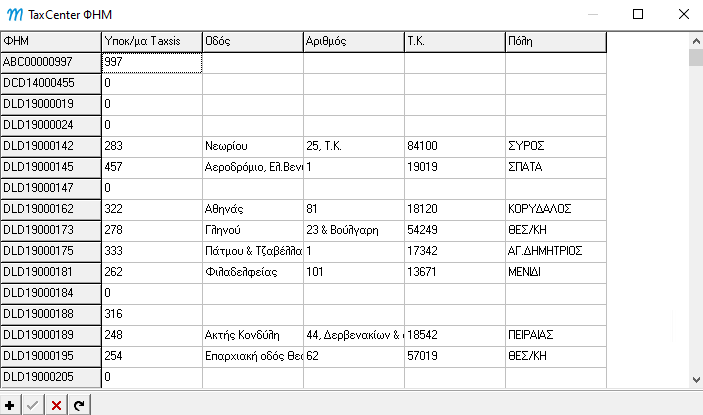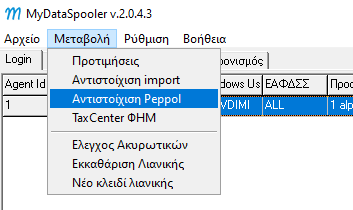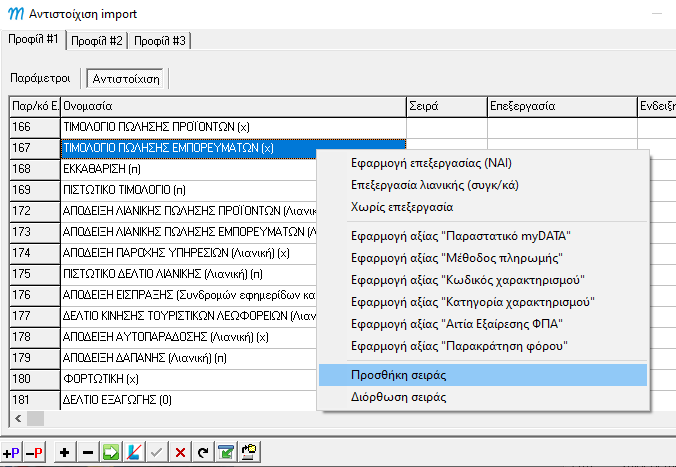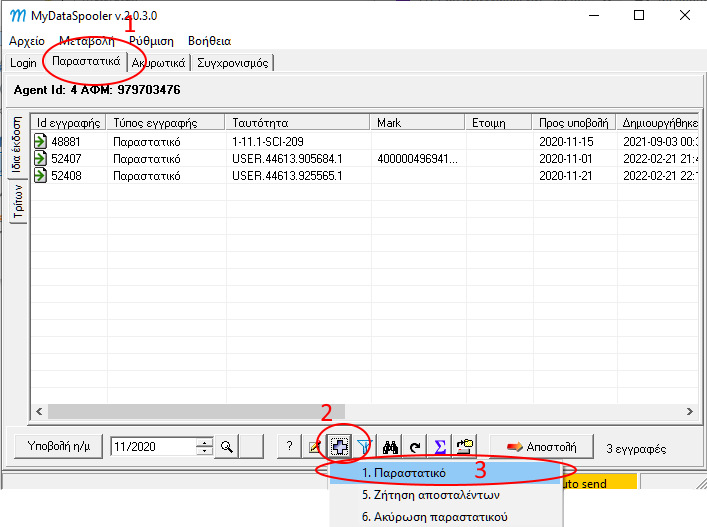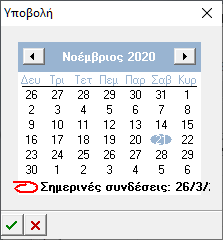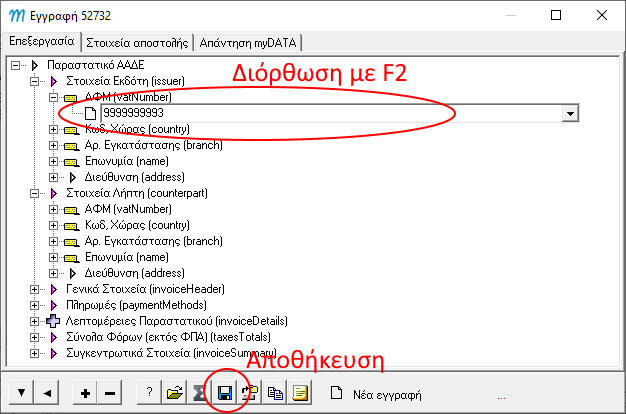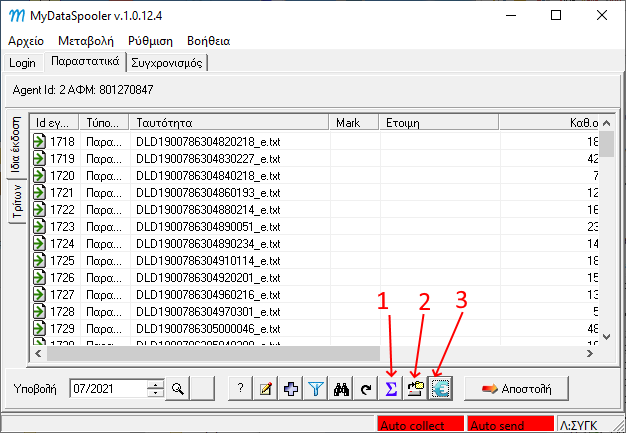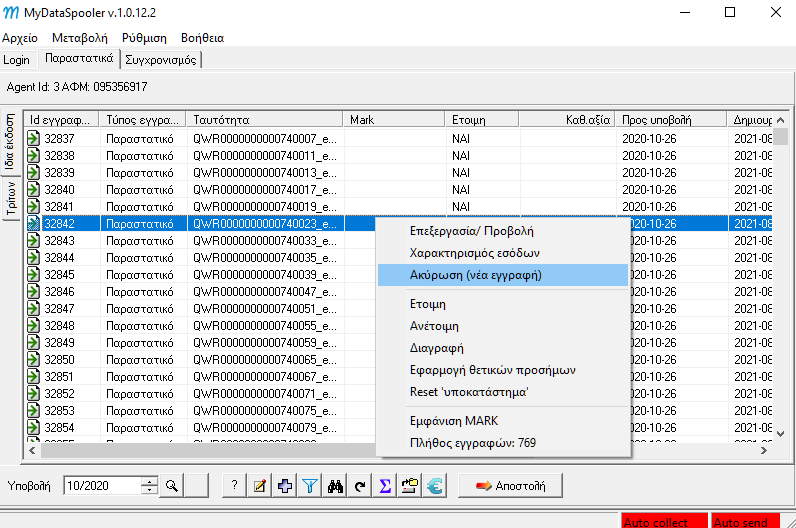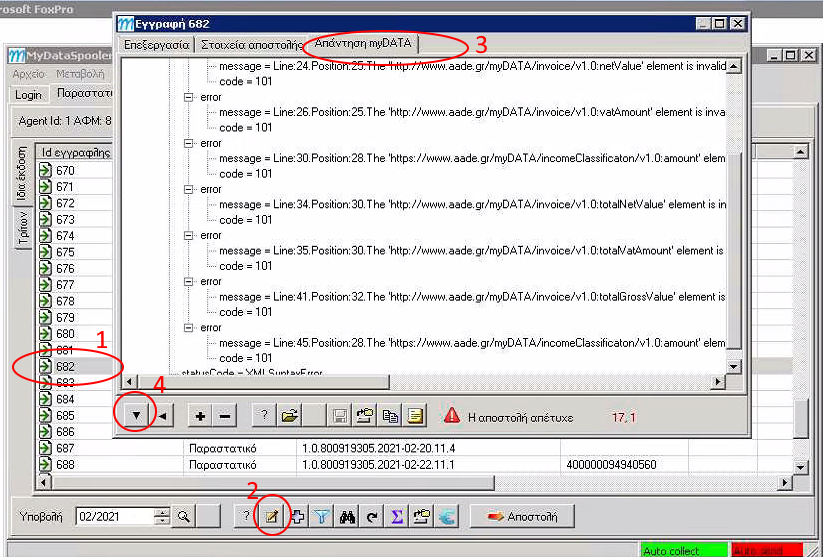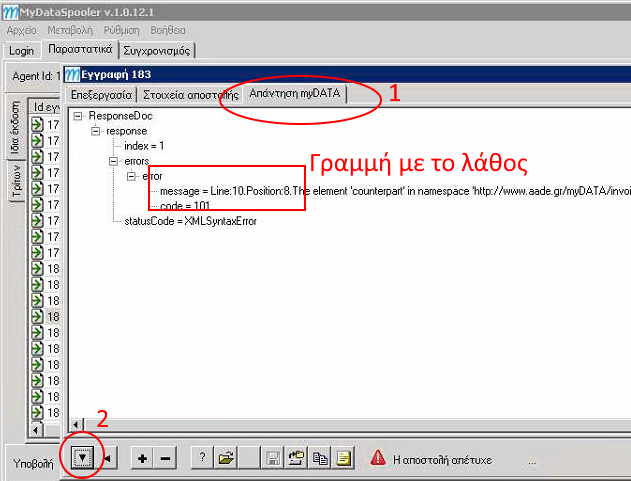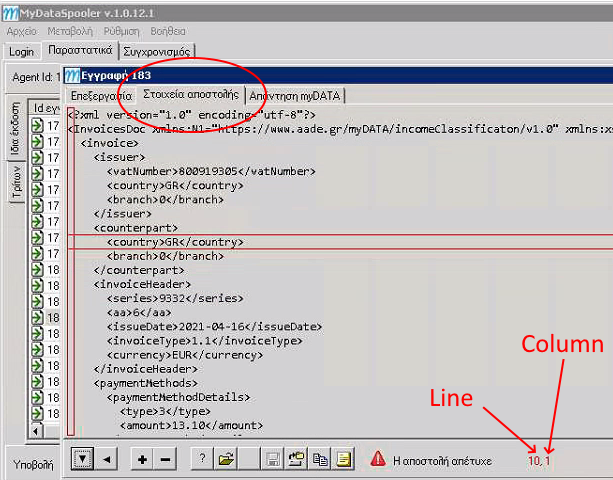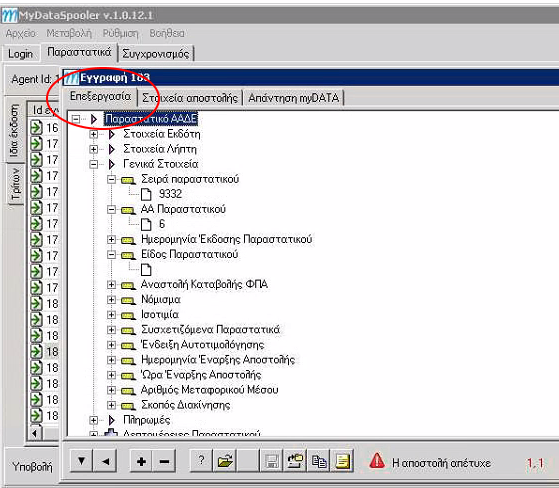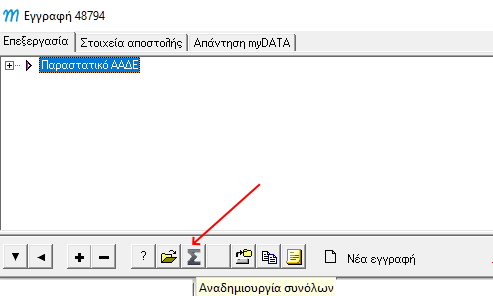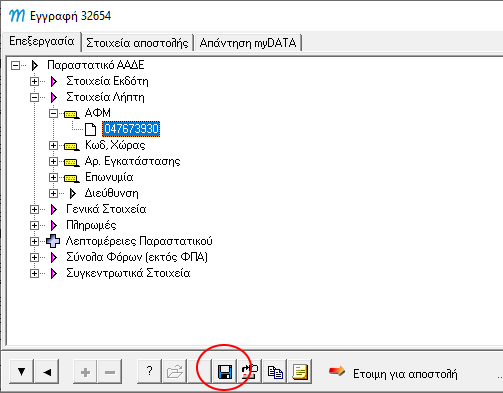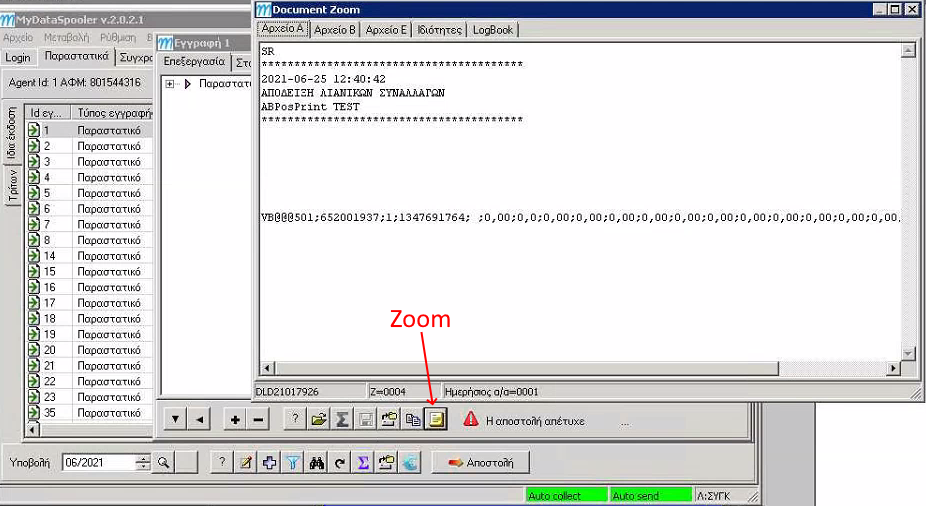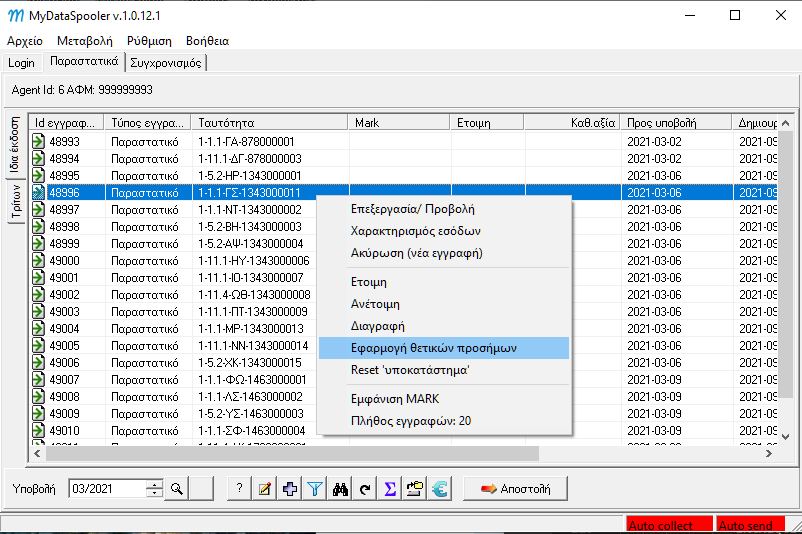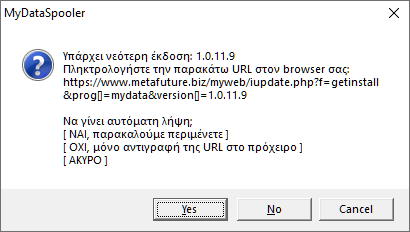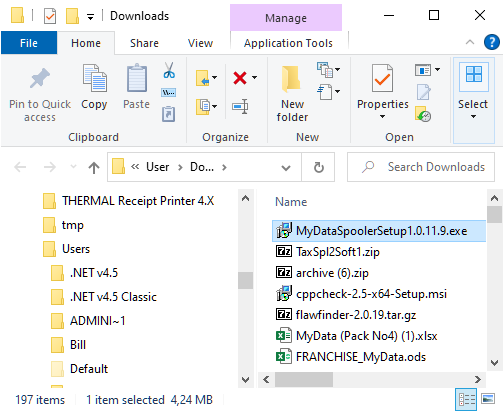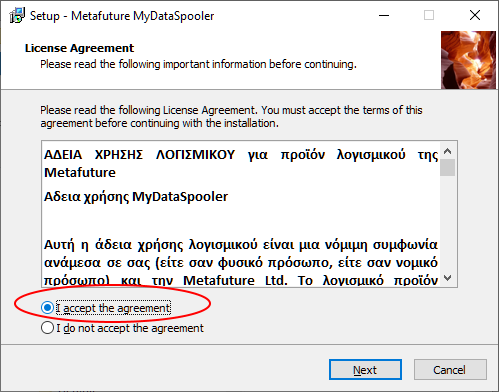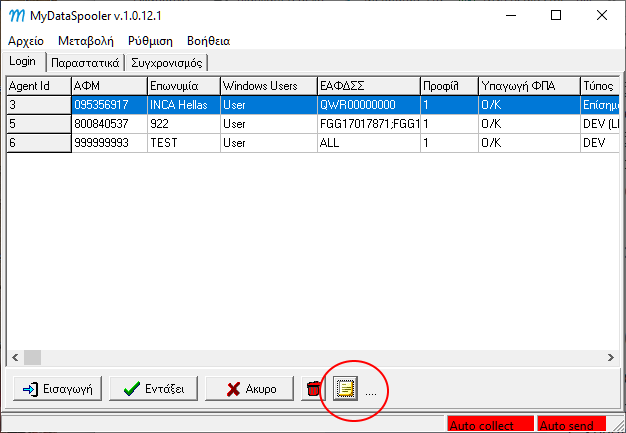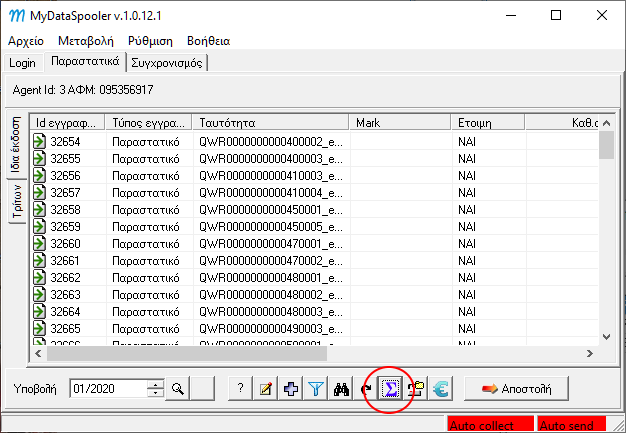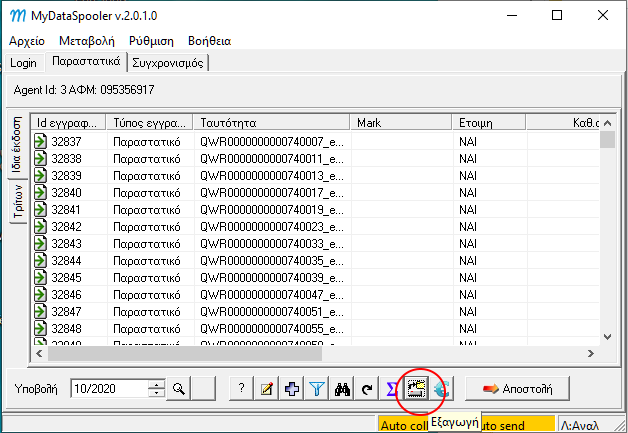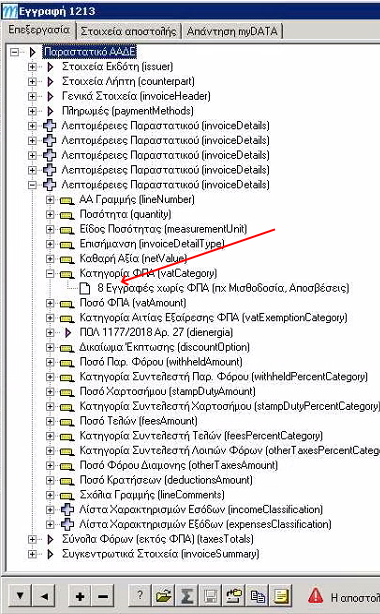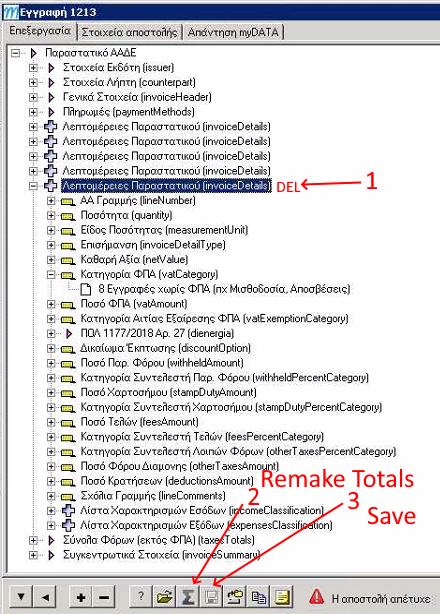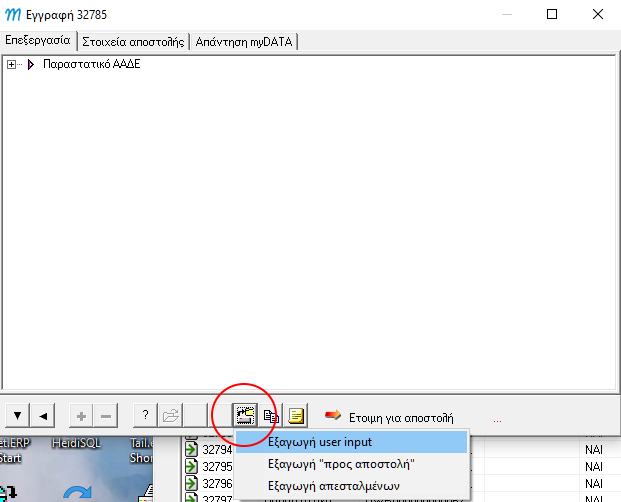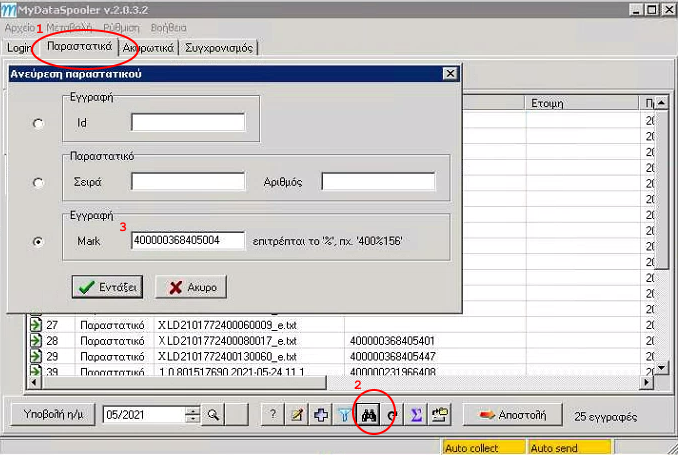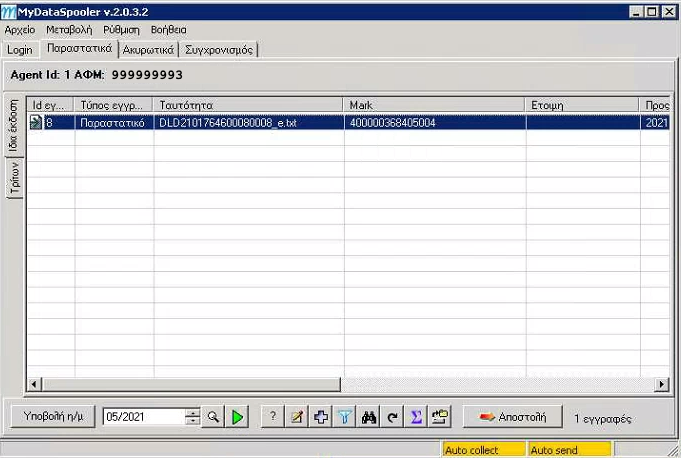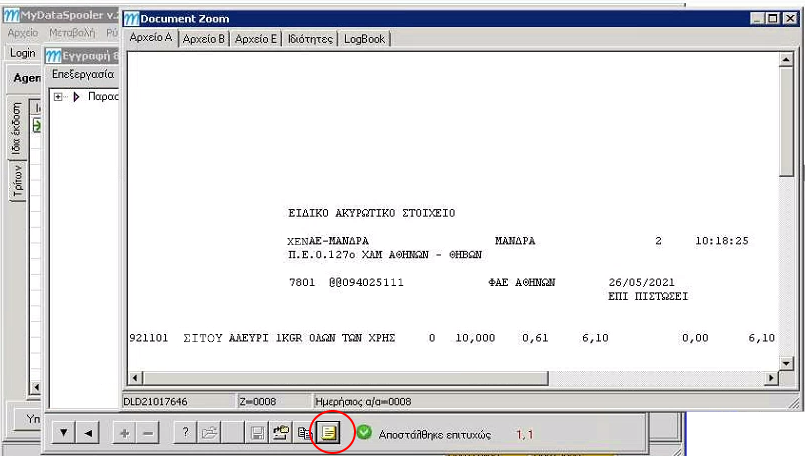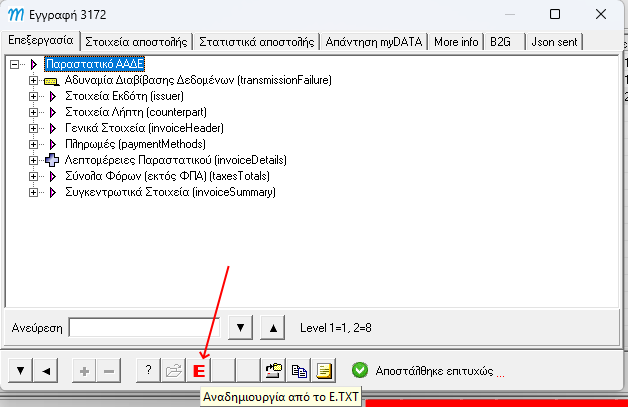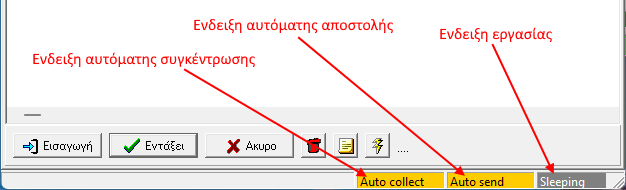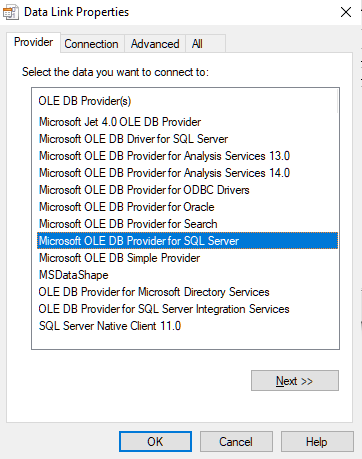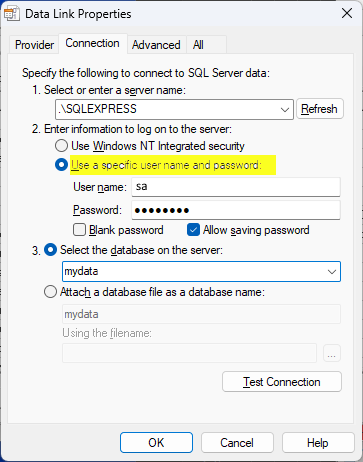Βοήθεια για το πρόγραμμα MyDataSpooler
Εγκαταστήστε το πρόγραμμα TaxSpooler.
Το πρόγραμμα MyDataSpooler συμπεριλαμβάνεται.
Την πρώτη φορά, ξεκινήστε το πρόγραμμα MyDataSpooler σαν Administrator
(elevated) για να μπορέσετε να κάνετε την αρχική παραμετροποίηση.
- Αρχική παραμετροποίηση
- Αντιστοίχιση import
- Εισαγωγή από αρχείο ascii
- Ταυτόχρονη εισαγωγή ascii ΕΣΟΔΩΝ (ΠΩΛΗΣΕΙΣ) και ΕΞΟΔΩΝ (ΑΓΟΡΕΣ)
- Ενδοκοινοτικές αποκτήσεις
- Εισαγωγή χειροκίνητη (μη αυτοματοποιημένη)
- Λιανική
- Ελεγχος πριν την υποβολή
- Διαγραφή
- Υποβολή/ Ακύρωση
- Ελεγχος μετά την υποβολή
- Αυτόματη ενημέρωση
- Πληροφοριακά στοιχεία
- Συχνές ερωτήσεις & απαντήσεις
- Πίνακες myDATA
- Επιχειρησιακά Σφάλματα
- WEB interface
- Upgrade
- Ενδείξεις UI
- Μεταφορά σε άλλο υπολογιστή
- Οδηγίες συμπλήρωσης
- myDATA documentation
Αρχική παραμετροποίηση
Θα χρειαστείτε μια σύνδεση με μία βάση δεδομένων Microsoft SQL server.
Μπορείτε να χρησιμοποιήσετε την βάση Microsoft SQL Express 🔗, που διατίθεται δωρεάν.
Συνοπτικές οδηγίες εγκατάστασης SQL Express.
Ξεκινήστε το πρόγραμμα σαν Administrator (elevated).
- Station Id: θα συμπληρωθεί αυτόματα. Σε τυχόν περίπτωση που εγκαθιστάτε το πρόγραμμα σε 2ο υπολογιστή,
για να ασχοληθείτε με τον ίδιο υπόχρεο ΑΦΜ, ελέγξτε ότι ο αριθμός αυτός είναι διαφορετικός
σε κάθε υπολογιστή.
- Κατάλογος Stop file: θα συμπληρωθεί αυτόματα. Πρέπει να έχουν πρόσβαση όλοι οι χρήστες.
- Πηγαίνετε Μεταβολή > Προτιμήσεις > Γενικές παράμετροι.
Δημιουργήστε ένα connection string.
- Εκτελέσιμο αποστολής: θα συμπληρωθεί αυτόματα.
- Εκτελέσιμο PHP server: Χρειάζεται να συμπληρωθεί μόνον εφόσον στην συνέχεια
επιλέξετε κάποια μέθοδο αποστολής Local Proxy. Χρησιμοποιούνται όταν το λειτουργικό δεν παρέχει
υποστήριξη επικοινωνίας με την ΑΑΔΕ σε επίπεδο SSL (TLS).
- PHP SSL verify Host και verify Peer: Χρησιμοποιούνται αν επιλέξετε κάποια μέθοδο αποστολής Local Proxy.
- Μοντέλο εισαγωγής εγγραφών: αφορά το service (αυτόματη συλλογή δεδομένων).
- Βάση δεδομένων TaxSpooler: Ο TaxSpooler πρέπει να βρίσκεται στον ίδιο PC.
- Κατάλογος (drive path) TaxSpooler: Μια δομή αρχείων όπως αυτή που δημιουργεί ο TaxSpooler. Συστήνετε
να μην χρησιμοποιείτε την πρωτότυπη δομή, αλλά ένα αντίγραφο. Το drive πρέπει να είναι τοπικό, όχι δικτυακό.
- Κατάλογος ascii αρχείων: Ενας κατάλογος flat, με ascii αρχεία.
- Φίλτρο ascii αρχείων: Αν δεν ορίσετε κάποια αξία, δεν εφαρμόζεται κανένα φίλτρο.
- Μετακίνηση πηγαίων αρχείων: Αν ορίσετε την αξία NAI, όλα τα αρχεία ascii, ή βάσει καταλόγου TaxSpooler,
μεταφέρονται στον υποκατάλογο Done.
Αυτό γίνεται για να αυξηθεί η ταχύτητα σάρωσης του δίσκου, εφόσον έχετε χιλιάδες αρχεία.
- Αυτόματη συμπλήρωση ΑΦΜ στα 9 ψηφία: Ορισμένα εμπορικά προγράμματα, συντηρούν παλιούς ΑΦΜ σαν οκταψήφιους αριθμούς.
Η επιλογή αυτή θα προσθέσει ένα 0 μπροστά, ώστε ο ΑΦΜ να γίνει εννεαψήφιος.
Μετά πηγαίνετε στο tab Εταιρίες/ Χρήστες. Εισάγετε τα στοιχεία:
- ΑΦΜ
- Επωνυμία
- Users: λίστα από χρήστες των Windows που θα έχουν πρόσβαση στο συγκεκριμένο
ΑΦΜ. Ο Administrator έχει πρόσβαση παντού.
- ΕΑΦΔΣΣ: προαιρετικό, λίστα από ΕΑΦΔΣΣ. Απαιτείται εφόσον χρησιμοποιείτε ΕΑΦΔΣΣ
ή άλλο φορολογικό μηχανισμό.
- Υπαγωγή ΦΠΑ: σε ποιό καθεστώς υπάγεται η επιχείρηση, και ο αντισυμβαλλόμενος.
Διαβάστε αναλυτικά εδώ.
- Τύπος: Επίσημος ή DEV (developer), με 2 παραλαγές Επίσημος (LP)
και DEV (LP). Διαβάστε αναλυτικά παρακάτω.
- My User Id: όπως το παρέχει η ΑΑΔΕ.
- My Subscription key: όπως το παρέχει η ΑΑΔΕ.
- Account password: όπως το παρέχει ο προμηθευτής σας.
Μπορείτε να εισάγετε περισσότερες εγγραφές εφόσον διαχειρίζεστε περισσότερα από ένα ΑΦΜ.
Τύπος λογαριασμού
Καθεστώς υπαγωγής ΦΠΑ
Η Υπαγωγή ΦΠΑ που έχει 2 τιμές με κάθετο ανάμεσα.
Η πρώτη τιμή εναι τι μπορεί να πουλάει στην Χονδρική: Ολα τα καθεστώτα (το σύνηθες), μόνο
Κανονικό ΦΠΑ ή μόνο Μειωμένο ΦΠΑ.
Η δεύτερη τιμή είναι τι πουλάει στην Λιανική, μόνο Κανονικό καθεστώς ΦΠΑ ή μόνο Μειωμένο.
Η default τιμή είναι Ο/Κ δηλαδή Ολα τα καθεστώτα στην Χονδρική, μόνο Κανονικό καθεστώς στην Λιανική.
Οι τιμές αυτές χρησιμοποιούνται για τον υπολογισμό της κατηγορίας ΦΠΑ, από την διαίρεση αξία ΦΠΑ/ καθαρή αξία.
Σε κάθε περίπτωση το ίδιο παραστατικό μπορεί να έχει διάφορες κατηγορίες, και μαζί και μηδενικό ΦΠΑ.
Εδρα εταιρίας
Χρησιμοποιείται για παραστατικά που αφορούν αποκλειστικά διακίνηση ή περιλαμβάνουν και διακίνηση και
έχουν ενεργή την ένδειξη διακίνησης.
Κάντε δεξί κλικ πάνω στην εταιρία και επιλέξτε Στοιχεία εταιρίας
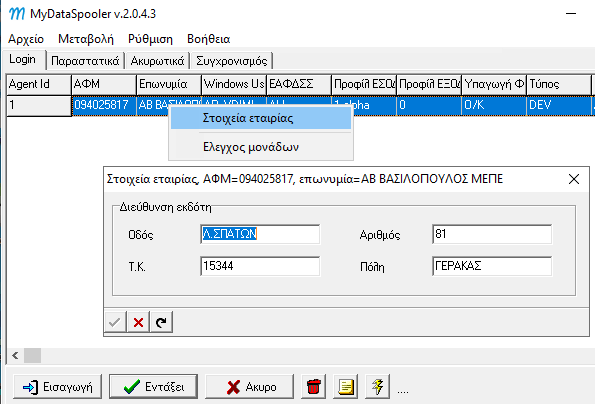
Διεύθυνση φόρτωσης (διεύθυνση υποκαταστήματος)
Χρησιμοποιείται για παραστατικά που αφορούν αποκλειστικά διακίνηση ή περιλαμβάνουν και διακίνηση και
έχουν ενεργή την ένδειξη διακίνησης.
Η διεύθυνση φόρτωσης καθορίζεται από το προφίλ ή από το TaxCenter αν η πηγή έχει μοντέλο TaxCenter SQL server.
Διεύθυνση φόρτωσης από TaxCenter
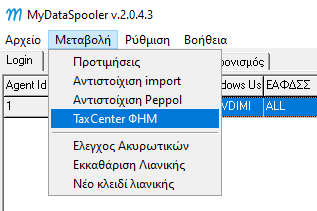
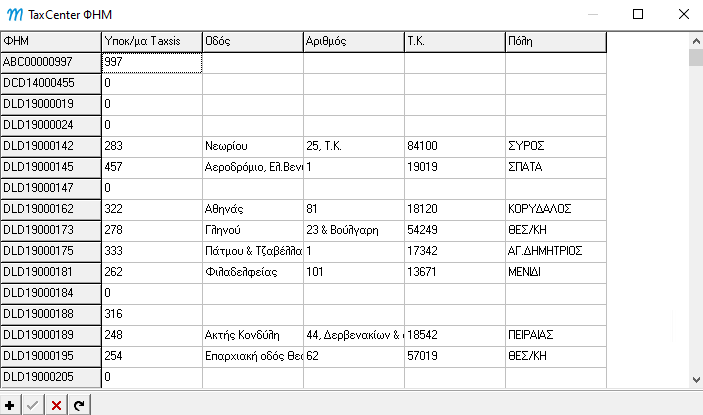
Αντιστοίχιση Peppol
Απαιτείται όταν χρησιμοποιείτε Πάροχο Ηλεκτρονικής Τιμολόγησης και σας το ζητάει.
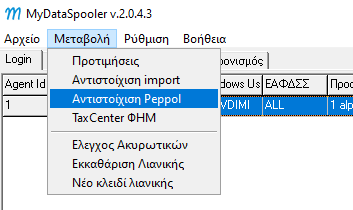
Αντιστοίχιση import
Εμφανίζονται τα παραστατικά του ESEND ομαδοποιημένα:
- Ειδικής κατηγορίας παραστατικά
- Παραστατικά Χονδρικής χρεωστικά
- Παραστατικά Χονδρικής πιστωτικά
- Παραστατικά Λιανικής χρεωστικά
- Παραστατικά Λιανικής πιστωτικά
Η αντιστοίχιση γίνεται πρώτα με το συνδυασμό τύπος παραστατικού - σειρά και αν δεν βρεθεί, γίνεται
αντιστοίχιση με τον τύπο παραστατικού μόνο, ανεξάρτητα από σειρά.
Για να προσθέσετε μια αντιστοίχιση για μια νέα σειρά, κάντε δεξί κλικ σε μια εγγραφή, και
επιλέξτε Προσθήκη σειράς.
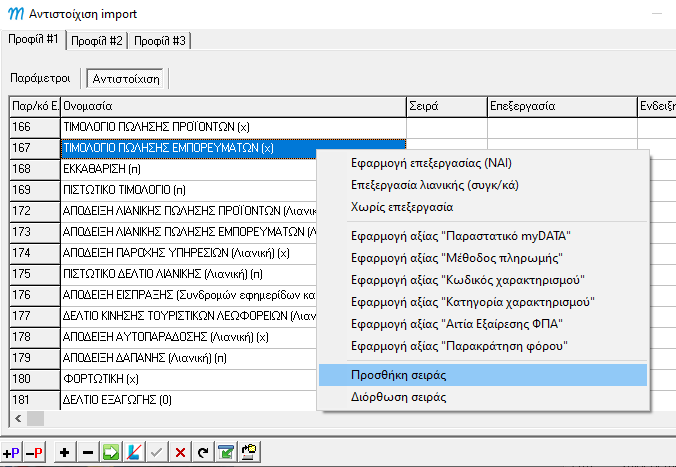
Εισαγωγή από αρχείο ascii (CSV)
Encoding: Utf-8 ή ELOT-928 (Ελληνικά Windows 8 bit) ή Ελληνικά DOS 437.
Διαχωριστής: ; ή , ή οποιοσδήποτε άλλος.
Πεδία: μέσα σε εισαγωγικά ή χωρίς.
Τα παρακάτω πεδία μπορούν ή πρέπει, να περιέχονται στο αρχείο.
⚠
Τα αριθμητικά πεδία δεν πρέπει να περιέχουν διαχωριστές χιλιάδων.
Μπορείτε να συμπεριλάβετε την αρίθμηση των πεδίων στην πρώτη γραμμή του αρχείου,
ή μπορείτε να την ορίσετε χωριστά.
Παράδειγμα καθορισμού πεδίων για ανάγνωση ενός αρχείου S.TXT
1;2;99;99;5;99;99;99;9;10;11;12;13;14;15;16;17;18;19;20;21;22
To 99 χρησιμοποιείται σαν placeholder (παράλειψη).
Επιλογές header
- No Header
- Το αρχείο δεν περιλαμβάνει header line.
- Auto
- Το αρχείο περιλαμβάνει header line, από την οποία θα δημιουργηθούν αυτόματα τα πεδία.
- Exclude
- Το αρχείο περιλαμβάνει header line, αλλά είναι άνευ σημασίας, απλά θα εξαιρεθεί από το parsing.
Παρατηρήσεις
1 Αν η ημερομηνία δεν ακολουθεί ένα από τα πρότυπα format, τότε
σαν αξία λαμβάνεται η σημερινή ημερομηνία (αυτή που τρέχει το πρόγραμμα).
2 Προκειμένου να ανοίξετε ένα αρχείο ascii με το πρόγραμμα Microsoft Excel,
ακολουθείστε τις οδηγίες.
Διαδικασία αυτόματης εισαγωγής από ascii
Για να λειτουργήσει η αυτόματη εισαγωγή από ascii, ορίστε στην Ενεργοποίηση service,
Μόνο συγκέντρωση στοιχείων ή Συγκέντρωση και αποστολή.
- Τα αρχεία συλλέγονται με βάση την παράμετρο Κατάλογος πηγαίων αρχείων, και
Φίλτρο ascii αρχείων. Αν δεν έχει ορισθεί φίλτρο, τότε συλλέγονται όλα τα αρχεία του
καθορισμένου καταλόγου.
- H εισαγωγή γίνεται με βάση το 1ο προφίλ CSV. Ετσι, για παράδειγμα, αν θέλετε να
φορτώνετε αρχεία με παραστατικά ίδιας έκδοσης, το 1ο προφίλ CSV πρέπει να έχει την ένδειξη
Προέλευση παραστατικών = Ιδια έκδοση.
- Αν η εισαγωγή αφορά παραστατικά ίδιας έκδοσης, το πρόγραμμα, για κάθε ΑΦΜ που διαβάζει,
το αντιστοιχεί σε ένα agent id ή το απορρίπτει.
Αν η εισαγωγή αφορά παραστατικά τρίτων, το πρόγραμμα δέχεται όλα τα ΑΦΜ και τα αντιστοιχεί στο πρώτο
agent id της βάσης.
- Το κάθε agent id id είναι συνδεδεμένο σε ένα προφίλ Αντιστοίχισης import που καθορίζει
διάφορες default παραμέτρους, όπως πχ. ο αριθμός υποκαταστήματος εκδότη.
- Αν έχετε γεμίσει το πεδίο 24# Είδος Παραστατικού κατά myDATA, τότε και τα πεδία
25#, 26#, 27#, 28# θα ληφθούν ως έχουν από το αρχείο ascii.
Αν το πεδίο 24# είναι κενό, το πρόγραμμα θα διαβάσει το πεδίο 9# Είδος Παρ/κού κατά ESEND
και θα προσπαθήσει να κάνει χρήση του πίνακα αντιστοίχισης παραστατικών, στο προφίλ αντιστοίχισης import.
Πρώτα γίνεται αντιστοίχιση με το συνδυασμό τύπος παραστατικού - σειρά και αν δεν βρεθεί, γίνεται
αντιστοίχιση με τον τύπο παραστατικού μόνο, ανεξάρτητα από σειρά.
Αυτόματη εισαγωγή και αποστολή
Για να δουλέψει χρειάζονται 2 πράγματα:
- Να έχετε ενεργοποιήσει την Αυτόματη συγκέντρωση δεδομένων και αποστολή από τις παραμέτρους.
- Να έχετε ενεργοποιήσει και εκκινήσει το service MyDataService στα Windows. Μπορείτε
να επανεκκινήσετε το service, ακόμη και απο το μενού της εφαρμογής.
Ταυτόχρονη εισαγωγή ascii ΕΣΟΔΩΝ (ΠΩΛΗΣΕΙΣ) και ΕΞΟΔΩΝ (ΑΓΟΡΕΣ)
- Δημιουργήστε 2 προφίλ CSV, ένα για τις ΠΩΛΗΣΕΙΣ (παραστατικά ίδιας έκδοσης) και ένα για τις ΑΓΟΡΕΣ (παραστατικά τρίτων).
Λάβετε υπόψη σας ότι στις ΠΩΛΗΣΕΙΣ εκδότης είστε εσείς (ο πωλητής) και λήπτης ο πελάτης σας, ενώ στις ΑΓΟΡΕΣ εκδότης
είναι ο προμηθευτής σας και λήπτης εσείς.
Στις ΑΓΟΡΕΣ, αν ο προμηθευτής είναι εταιρία εκτός Ελλάδος, μπορείτε να προσθέσετε την επωνυμία και την διεύθυνση του
προμηθευτή.
- Δημιουργήστε 2 διαφορετικές πηγές (δηλαδή 2 χωριστούς καταλόγους) η μία που θα αναφέρεται στο προφίλ CSV
Πωλήσεων και η άλλη που θα αναφέρεται στο προφίλ CSV Αγορών.
- Δημιουργήστε 2 διαφορετικά προφίλ αντιστοίχισης import, ένα για ΠΩΛΗΣΕΙΣ και ένα για ΑΓΟΡΕΣ.
- Στις εταιρίες στον Agent (ΑΦΜ) δηλώστε τα 2 χωριστά προφίλ αντιστοίχισης import.
Οταν το πρόγραμμα διαβάζει μια πηγή στην οποία έχει δηλωθεί
παραστατικά ίδιας έκδοσης χρησιμοποιεί το προφίλ
αντιστοίχισης import ΕΣΟΔΩΝ (ΠΩΛΗΣΕΙΣ), ενώ όταν διαβάζει μια πηγή στην οποία έχει δηλωθεί
παραστατικά τρίτων
χρησιμοποιεί το προφίλ αντιστοίχισης ΕΞΟΔΩΝ (ΑΓΟΡΕΣ).
Ενδοκοινοτικές αποκτήσεις
Όταν κάνετε ascii import και το είδος του παραστατικού καταλήγει να είναι ένα από τα 14.1, 14.2, 14.3, 14.4 και εφόσον
υπάρχει αυτόματη συμπλήρωση των χαρακτηρισμών εξόδων, τότε στα έξοδα προστίθεται αυτόματα εγγραφή που αφορά τους
κωδικούς VAT_364 ή VAT_365, με αξία ίση με την δηλούμενη αξία των εξόδων, τόσο αναλυτικά στην γραμμή, όσο και στο σύνολο.
Εισαγωγή χειροκίνητη (μη αυτοματοποιημένη)
Πηγαίνετε στα παραστατικά (1), επιλέξτε [νέα εγγραφή] (2), και το είδος της εγγραφής, πχ. Παραστατικό (3).
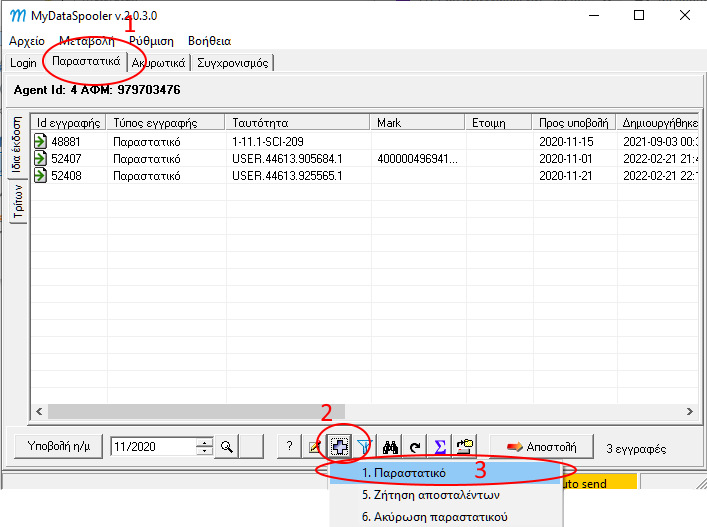
Επιλέξτε την ημερονηνία υποβολής.
Η ημερομηνία αυτή αφορά την οργάνωση του αρχείου σας, και όχι την υποβολή αυτή καθ εαυτή, καθώς αυτή μπορεί να γίνει οποτεδήποτε.
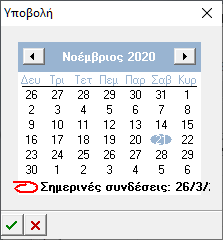
Συμπληρώστε τα διάφορα πεδία της εγγραφής, και πατήστε [Αποθήκευση].
Μπορείτε να κάνετε διόρθωση σε ένα πεδίο, κάνοντας κλικ πάνω στο πεδίο, ή πατώντας F2.
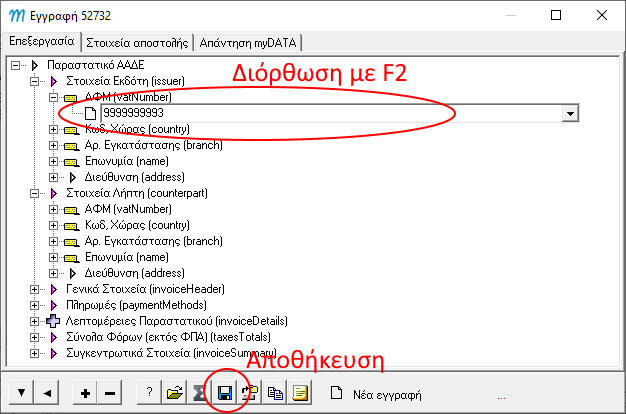
Tip! Αν δεν είστε σίγουροι ποια πεδία πρέπει να συμπληρώσετε, συμβουλευθείτε
μια εγγραφή που έχει πάρει ήδη MARK.
Λιανική
Εγγραφές που εισάγονται απευθείας με κωδικούς παραστατικού myDATA 11.2, 11.2, 11.4
αντιμετωπίζονται σαν εγγραφές Λιανικής, διαφορετικά αντιμετωπίζονται σαν εγγραφές Λιανικής όσες
στην αντιστοίχιση import, φέρουν τον χαρακτηρισμό Λιανική.
Οι εγγραφές Λιανικής εισάγονται στο σύστημα μέχρι και την Τελευταία ημερομηνία Λιανικής, διαφορετικά
αγνοούνται.
Πωλήσεις που έγιναν με χρήση φορολογικού μηχανισμού, δεν πρέπει να στέλνονται στο myDATA από
μια ορισμένη ημερομηνία και μετά - ελέγξτε τι αποφάσεις ισχύουν για την επιχείρηση σας.
Αν έχετε πωλήσεις Λιανικής χωρίς χρήση φορολογικού μηχανισμού, τότε θα θέλετε να τις στέλνετε στο myDATA
και μετά τις 1/9/2021, συνεπώς θα θέλετε να βάλετε σαν Τελευταία ημερομηνία Λιανικής,
μια πολύ μακρυνή ημερομηνία στο μέλλον.
Οι εγγραφές Λιανικής μπορούν να αποστέλλονται Αναλυτικά (ανά απόδειξη) ή Συγκεντρωτικά ανά ημέρα ή Συγκεντρωτικά ανά μήνα.
Η συμπεριφορά αυτή καθορίζεται από την παράμετρο Αποστολή Λιανικής:
Μεταβολή > Προτιμήσεις > Παράμετροι > Πηγές εισαγωγής > Αποστολή Λιανικής
Αν και η προκαθορισμένη αξία είναι Συγκεντρωτικά ανά ημέρα, το πιθανότερο είναι ότι θα
χρειαστεί να την αλλάξετε σε Αναλυτικά (ανά απόδειξη).
Ελέγξτε τι αποφάσεις ισχύουν για την επιχείριση σας.
Λιανική από ΦΗΜ
Η Λιανική κανονικά αποστέλλεται μόνο στο ESEND και στη συνέχεια η ΑΑΔΕ ενδεχομένως ενημερώνει το myDATA.
10 μέρες μετά το τέλος κάθε μήνα, ο υπόχρεος πρέπει να κάνει έλεγχο αν πράγματι μεταφέρθηκε κάτι από το ESEND στο myDATA, και
αν ναι, τι ποσό μεταφέρθηκε.
Ακολούθως κάνει νέα η συμπληρωματική εγγραφή, ώστε το σύνολο που εμφανίζεται στο myDATA,
να ανταποκρίνεται στην πραγματικότητα.
Προκειμένου η Λιανική να αποστέλλεται αυτόματα από το MyDataSpooler (αν και δεν συστήνεται) ο χρήστης πρέπει να ακολουθήσει τα παρακάτω βήματα:
- Στην αντιστοίχιση import, πρέπει να καθορίσει τα παραστατικά του ESEND που συμμετέχουν, πχ. 233=Λιανική.
- Στις προτιμήσεις/ πηγές, πρέπει να ορίσει Αποστολή Λιανικής = Συγκεντρωτικά ανά μήνα.
- Στην τελευταία ημερομηνία Λιανικής, να ορίσει κάτι στο μέλλον, πχ. 31-12-2032.
- Μετακίνηση πηγαίων αρχείων = Ναι
H εγγραφή Λιανικής είναι μία ανά τύπο παραστατικού και θα δημιουργείται και θα αποστέλλεται 10 μέρες μετά το τέλος κάθε μήνα.
Προσοχή! Επειδή η εγγραφή είναι συγκεντρωτική και δεν αντιστοιχεί σε ένα παραστατικό αλλά σε πολλά, το πρόγραμμα
δεν μπορεί να κάνει έλεγχο επιβεβαίωσης, γι αυτό ο υπόχρεος πρέπει οπωσδήποτε να ελέγχει τι αποστάλθηκε και αν χρειάζεται,
να κάνει τις απαραίτητες διορθώσεις.
Επιπλέον ο χρήστης πρέπει να έχει υπόψη του, ότι η διαδικασία είναι πολύωρη (ανάλογα με την το πλήθος των παραστατικών
και την δυνατότητα του υπολογιστή του) και όταν το πρόγραμμα εμφανίσει την ένδειξη Running, ο υπολογιστής πρέπει να
είναι συνεχώς αναμένος.
Λιανική από ΦΗΜ, από άλλο υπολογιστή
Ας υποθέσουμε ότι ο TaxSpooler τρέχει στον υπολογιστή Α, ενώ ο MyDataSpooler στον υπολογιστή Β.
- Στον υπολογιστή Β, πρέπει επίσης να εγκαταστήσετε τον TaxSpooler.
- Στον υπολογιστή Α, στον TaxSpooler, δηλώστε έναν απομακρυσμένο κατάλογο bakcup:
c:\taxback5@IP_OF_B
- Στον υπολογιστή Β, στον MyDataSpooler, δηλώστε στις πηγές, Κατάλογος δίσκου TaxSpooler,
path c:\taxback5 και
Μετακίνηση πηγαίων αρχείων = ΝΑΙ
Ελεγχος πριν την υποβολή
Για να κάνετε έλεγχο πριν την υποβολή, η αυτόματη αποστολή πρέπει να είναι απενεργοποιημένη.
Εχετε διάφορους τρόπους να ελέγξετε τα σύνολα.
- Πατήστε το κουμπί [σύνολα]. Τα σύνολα συμπεριλαμβάνουν τόσο αξίες πωλήσεων, όσο και επιστροφών,
και δεν αποτελούν λογιστικό απότέλεσμα. Πχ. πωλήσεις 100 € + επιστροφές 20 € = σύνολο αξιών 120 €
- Πατήστε το κουμπί [εξαγωγή] για να πάρετε ένα αρχείο CSV. Δίπλα στις εγγραφές αναφέρεται ο αριθμός και
η αξία του παραστατικού.
- Πατήστε το κουμπί [αξίες] για να συμπληρωθεί η στήλη αξία στο παράθυρο που έχετε ανοικτό.
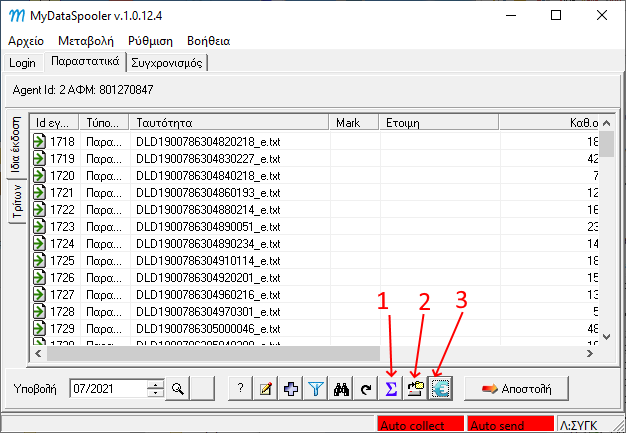
Διαγραφή
Μπορείτε να διαγράψετε μια εγγραφή, εφόσον δεν έχει υποβληθεί, δηλαδή δεν έχει πάρει ακόμη MARK.
Μετά την υποβολή μπορείτε κάνετε μόνο Ακύρωση εγγραφής (βλέπε παρακάτω).
Για να διαγράψετε μια μη υποβληθείσα εγγραφή, επιλέξτε την εγγραφή, δεξί κλικ, διαγραφή.
Υποβολή
Θα υποβληθούν οι εγγραφές που έχουν την σήμανση Ετοιμη=ΝΑΙ.
Μετά την υποβολή, τα στοιχεία των εγγραφών της λίστας εμφανίζονται ανανεωμένα, συμπεριλαμβανομένων
εγγραφών που δεν θα έπρεπε να εμφανίζονται εξαιτίας τυχόν φίλτρων.
Στην αυτόματη υποβολή, το πρόγραμμα θα στείλει όλες τις εγγραφές, χωρίς να χρειάζεται η ένδειξη
Ετοιμη=ΝΑΙ.
Ακύρωση εγγραφής
Επιλέξτε την εγγραφή που θέλετε να ακυρώσετε, αφού έχει πάρει MARK, δεξί κλικ, Ακύρωση.
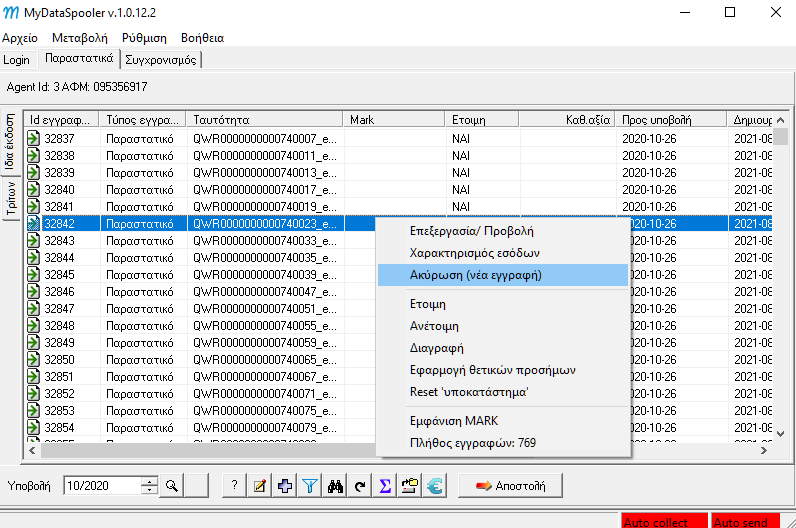
Ελεγχος μετά την υποβολή
Μετά την επιτυχή υποβολή, κάθε γραμμή πρέπει να έχει ένα MARK, που το χορηγεί η ΑΑΔΕ.
Αν η υποβολή δεν ήταν επιτυχής, στην στήλη Απάντηση αναφέρεται το μέγεθος (bytes) της απάντησης της ΑΑΔΕ.
Για να δείτε την απάντηση αυτή, κάνετε διπλό κλικ πάνω στην εγγραφή (1), ή εναλλακτικά πατήστε το κουμπί (2).
Επιλέξτε το tab Απάντηση myDATA (3), και ανοίξτε το δένδρο, ή πατήστε το κουμπί (4), για να
ανοίξει ολόκληρο το δέντρο.
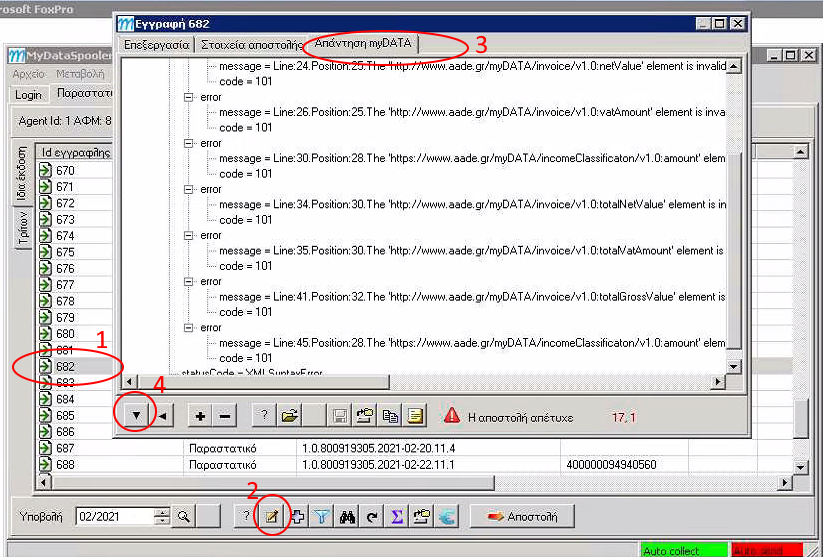
Προς το παρόν, δεν υπάρχει περιγραφή των λαθών του myDATA, απο την ΑΑΔΕ σε manual. Ακολουθείστε
την περιγραφή που επιστρέφει η ΑΑΔΕ (που διαβάζετε).
Στις περισσότερες περιτπώσεις, το myDATA θα επιστρέψει και την γραμμή του λάθους.
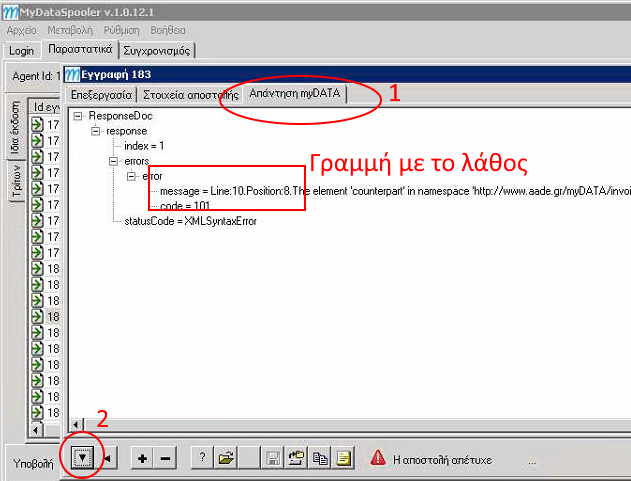
Για να δείτε την γραμμή του λάθους, πηγαίνετε στο tab Στοιχεία αποστολής και σύρετε την
οριζόντια κόκκινη γραμμή μέχρι το σημείο που θέλετε, ή χρησιμοποιείστε την scrollbar.
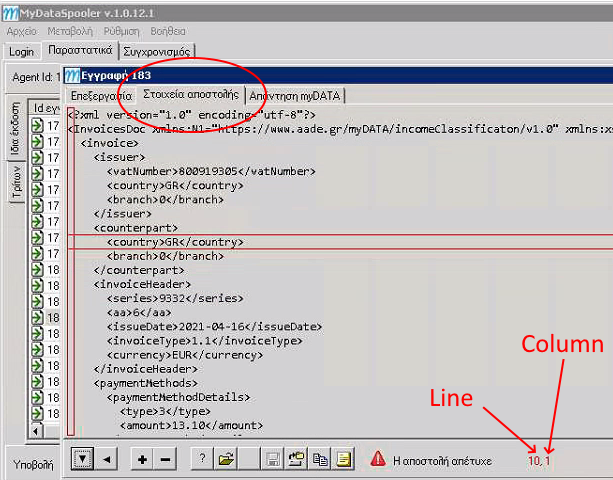
Στη συνέχεια, πηγαίνετε στο tab Επεξεργασία και κάντε τις απαραίτητες αλλαγές.
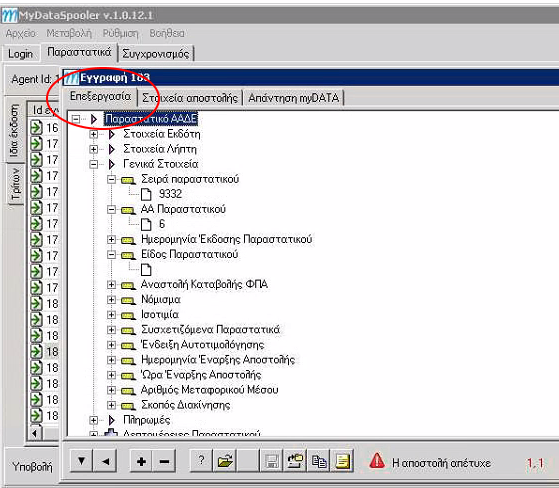
Αν θέλετε να υπολογίσετε αυτόματα τα σύνολα, πατήστε το κουμπί των συνόλων.
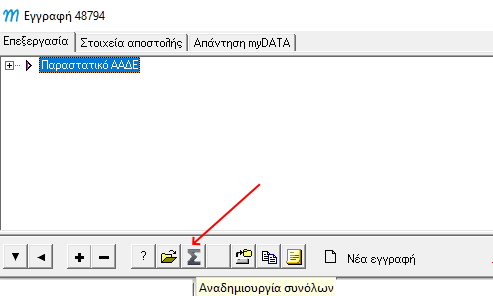
Οταν τελειώσετε, πατήστε το κουμπί Αποθήκευση στην βάση δεδομένων και κλείστε το παράθυρο διόρθωσης.
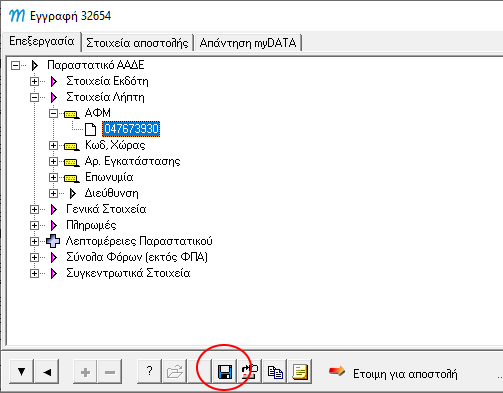
Στη συνέχεια, κάνετε δεξί κλικ πάνω στην εγγραφή, επιλέξτε Ετοιμη και μετά Αποστολή.
Σε πολλές περιπτώσεις, μετά την διόρθωση και εκ νέου υποβολή, το myDATA μπορεί να επιστρέψει
νέα λάθη. Τότε, πρέπει να ακολουθήσετε ξανά την προηγούμενη διαδικασία, με διόρθωση και εκ νέου υποβολή,
μέχρι η εγγραφή να γίνει δεκτή.
Εναλλακτικά, μπορείτε να διαγράψετε την προβληματική εγγραφή, και να δημιουργήσετε στην Λογιστική σας μια
νέα συμψηφιστική εγγραφή, για να διορθώσετε το τελικό αποτέλεσμα που εμφανίζει το Taxis.
Zoom
Όταν η εγγραφή προέρχεται από αρχείο ΕΑΦΔΣΣ, πολλές φορές μπορείτε να βγάλετε περισσότερα συμππεράσματα
πατώντας το κουμπί Zoom.
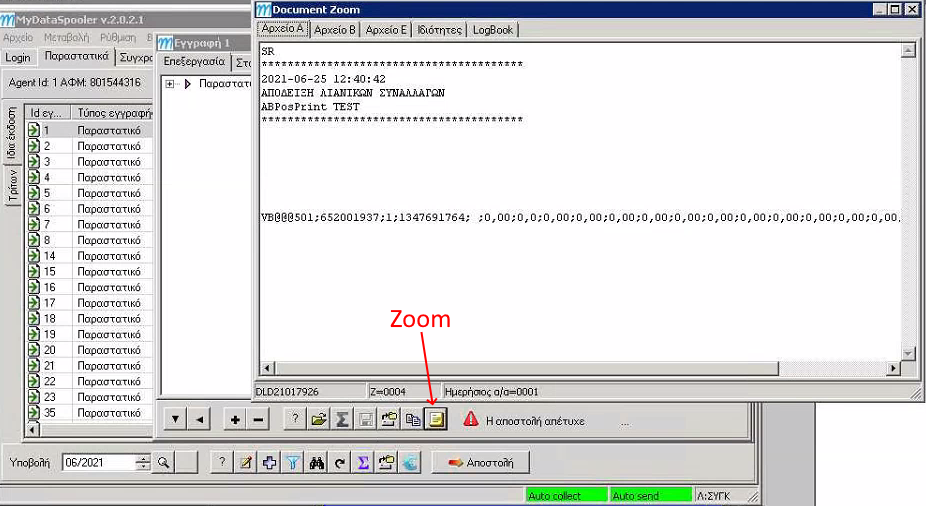
Αρνητικά ποσά
Οι αρχικές εκδόσεις του MyDataSpooler ακολουθούσαν το πρόσημο των αρχείων Ε.ΤΧΤ, πχ. αρνητικό πρόσημο για
ποσά πιστωτικών.
Επειδή όμως το myDATA θέλει πάντα θετικά ποσά, για τις εγγραφές αυτές πρέπει να γίνει διόρθωση.
Επιλέξτε 1 ή περισσότερες εγγραφές, δεξί κλικ, Εφαρμογή θετικών προσήμων. Στη συνέχεια,
επιλέξτε Ετοιμη και Αποστολή.
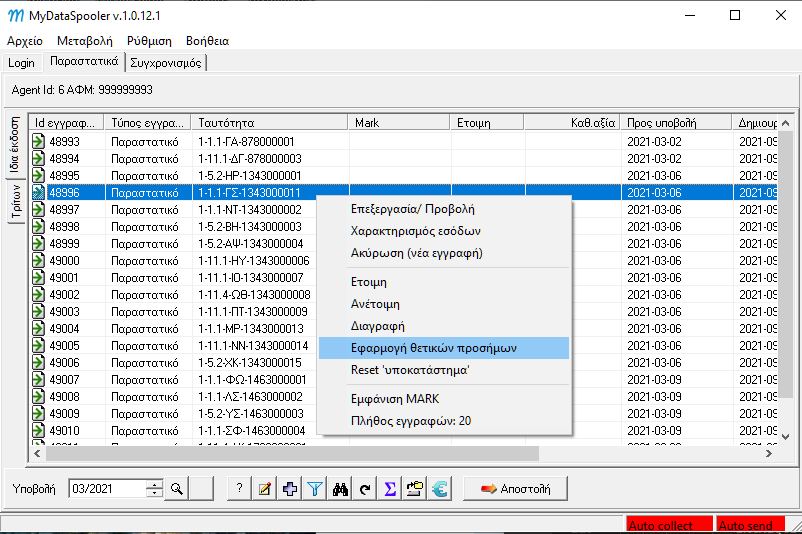
Αυτόματη ενημέρωση
Σε κάθε ξεκίνημα, και αν έχουν περάσει 24 ώρες από την τελευταία φορά, το πρόγραμμα ελέγχει μόνο του αν υπάρχει νεότερη έκδοση.
Αν διαπιστώσει κάτι τέτοιο, σας ενημερώνει:
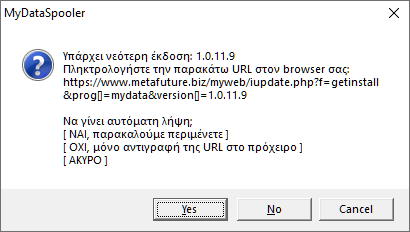
(A)
Αν επιλέξετε NAI, περιμένετε λίγο (ανάλογα με την ταχύτητα του internet, από μερικά δευτερόλεπτα μέχρι 5 λεπτά),
το πρόγραμμα θα προσπαθήσει να κατεβάσει μόνο του την νεότερη έκδοση.
Αν τα καταφέρει, θα κλείσει μόνο του και θα ανοίξει ένα παράθυρο με τον Explorer των Windows, στο σημείο που έγινε το download:
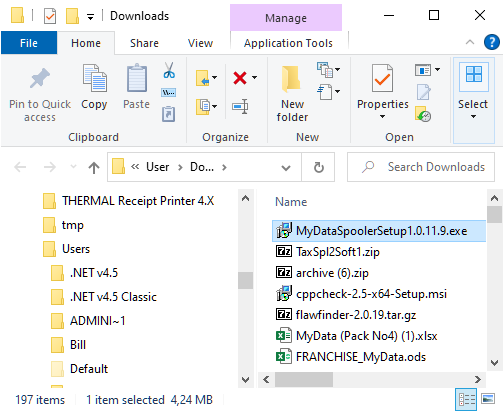
Κάντε διπλό κλικ πάνω στο πρόγραμμα που κατέβηκε, για να ξεκινήσει η εγκατάσταση.
Επιλέξτε I accept the agreement και συνεχίστε σύμφωνα με τις οδηγίες.
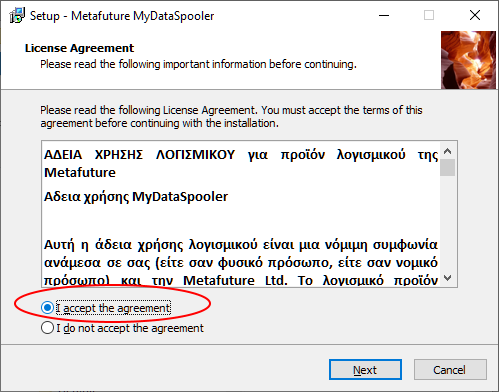
(B)
Αν στην ερώτηση για Αυτόματη λήψη επιλέξατε OXI, πρέπει να ακολουθήστε τις οδηγίες
και να κάνετε την διαδικασία μόνοι σας.
Εναλλακτικά, αφού απαντήσετε OXI ή Cancel, μπορείτε αργότερα να πάτε από τις επιλογές, Βοήθεια >
Τελευταία έκδοση. Αν πράγματι υπάρχει διαθέσιμη μια νεότερη έκδοση το πρόγραμμα θα σας βοηθήσει να την κατεβάσετε.
Ο έλεγχος θα τρέξει αυτόματα ξανά μετά από 24 ώρες.
Πληροφοριακά στοιχεία
- Ενδειξη auto collect στην γραμμή κατάστασης: πράσινο ή κόκκινο χρώμα,
ανάλογα αν η λειτουργία Συγκέντρωση στοιχείων του service είναι ενεργοποιημένη ή όχι.
- Ενδειξη auto send στην γραμμή κατάστασης: πράσινο ή κόκκινο χρώμα,
ανάλογα αν η λειτουργία Αποστολή του service είναι ενεργοποιημένη ή όχι.
Συνολικές πληροφορίες για όλους τους agent
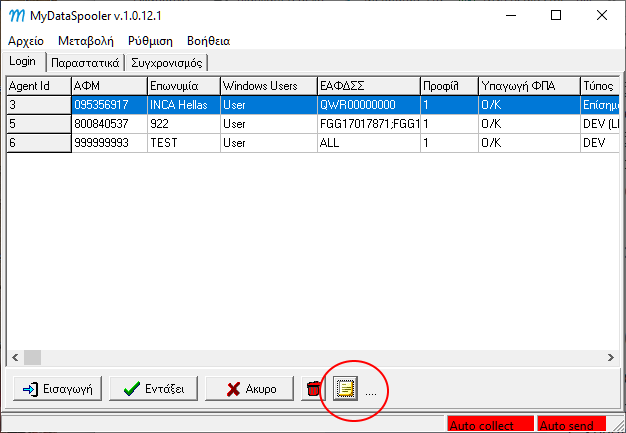
Αθροίσματα ανά μήνα
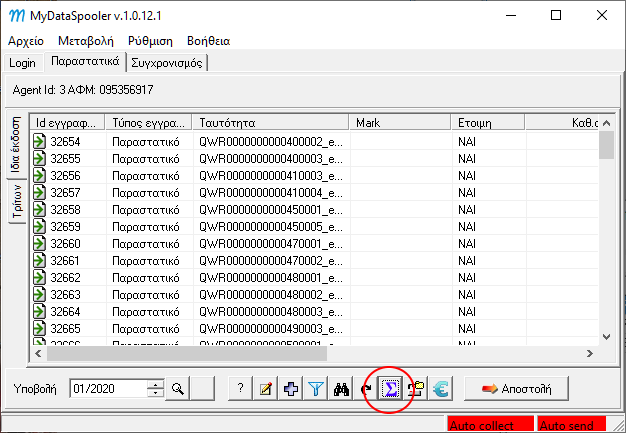
Εξαγωγή πληροφοριών
Μπορείτε να εξάγετε τις εγγραφές ενός μήνα σε ένα αρχείο CSV.
Στη συνέχεια μπορείτε να ανοίξετε το αρχείο
αυτό, με το πρόγραμμα της επιλογής σας, πχ. με το Excel™.
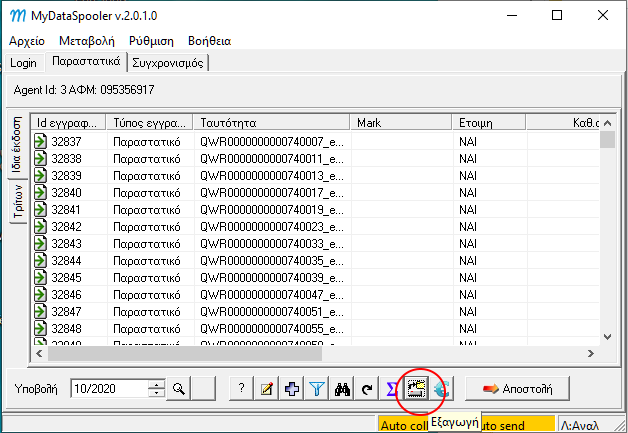
Συχνές ερωτήσεις & απαντήσεις
-
Πως θα ανεβάσω παραστατικά με διαφορετικό τρόπο πληρωμής
Εφαρμόστε ένα από τα παρακάτω:
- Χρησιμοποιήστε διαφορετικό τύπο παραστατικού,και κάνετε χωριστή αντιστοίχιση μεθόδου πληρωμής.
- Χρησιμοποιήστε την στήλη Μέθοδος πληρωμής.
- Διορθώστε τις εγγραφές πριν τις στείλετε.
-
Πως θα ελέγξω ότι τα στοιχεία μου ανεβαίνουν στην ΑΑΔΕ
- Ελέγξτε μέσα από το πρόγραμμα MyDataSpooler αν παίρνετε MARK.
- Ελέγξτε στην καρτέλα του Taxis, αν υπάρχουν τα στοιχεία που υποβάλατε.
-
Δεν μπορώ να δω μια εγγραφή (zoom).
Αν η εγγραφή είναι συγκεντρωτική λιανικής, δεν υπάρχει αντίστοιχο παραστατικό (ένα), αλλά πολλά.
-
Λάθος Vat category must have value other than 8 for this invoice type. Τι να κάνω;
- Ανοίξτε τις λεπτομέρειες παραστατικού, μία μία, μέχρι να εντοπίσετε αυτή με
την κατηγορία ΦΠΑ 8.
Ελέγξτε την καθαρή αξία ΦΠΑ, και το ποσό ΦΠΑ. Αν η καθαρή αξία είναι 0, και το ποσό ΦΠΑ διαφορετικό από 0,
μπορείτε να σβήσετε την συγκεκριμένη λεπτομέρεια παραστατικού.
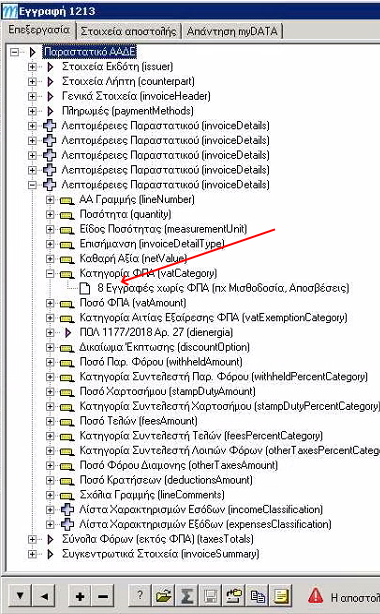
- Ακουλουθείστε τα βήματα στην επόμενη εικόνα για να σβήσετε την εγγραφή.
Αν χρειάζεται οπωσδήποτε να υποβάλλετε αυτό το ποσό που σβήσατε, θα χρειαστεί να στείλετε
μια εγγραφή λογιστικής τακτοποίησης.
του
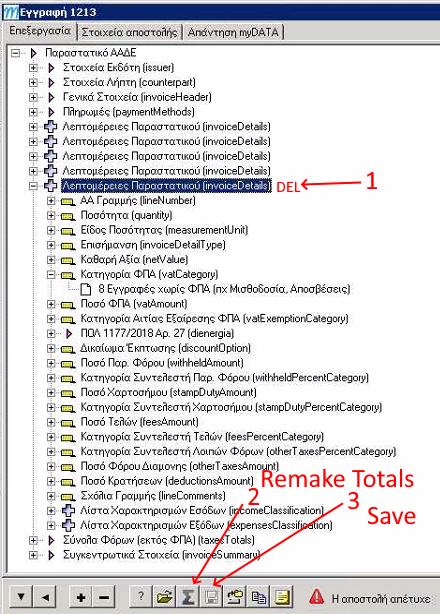
-
Χρειάζομαι εξωτερική βοήθεια. Πως θα κάνω εξαγωγή μια εγγραφή;
-
Πως θα βρω μια εγγραφή με βάση το MARK;
- Πηγαίνετε στα Παραστατικά, [Ανεύρεση παραστατικού], εισάγετε το αναζητούμενο MARK.
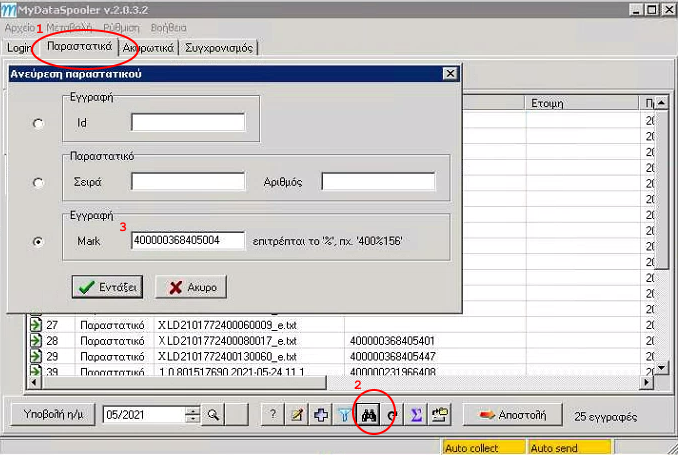
- Κάνετε double click πάνω στο παραστατικό που βρέθηκε.
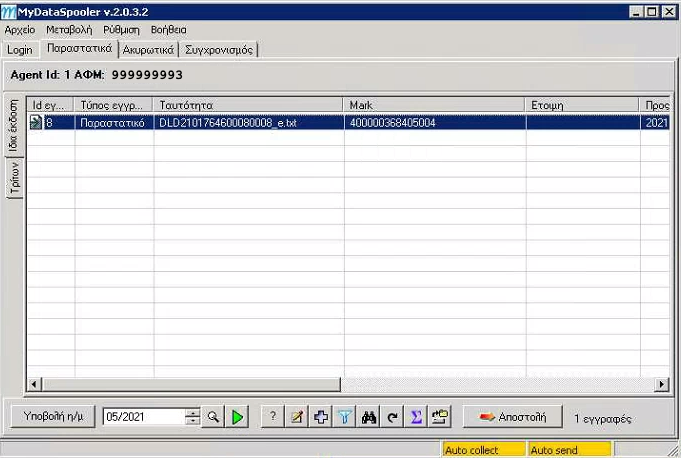
- Πατήστε [Πρωτότυπο έγγραφο].
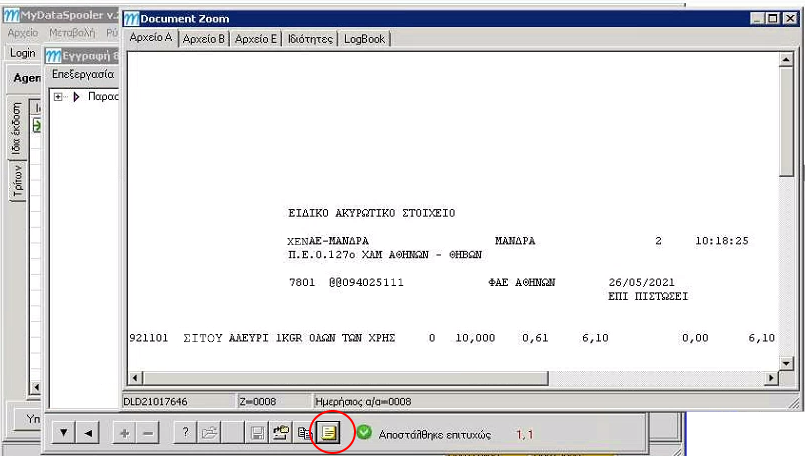
-
Λάθος: η τιμή του πεδίου "Είδος ποσότητας" δεν είναι έγκυρη
- Ανοίξτε την εγγραφή.
- Επιλέξτε Αναδημιουργία από το E.TXT.
Αυτό θα δημιουργήσει εκ νέου την εγγραφή χωρίς ανάλυση γραμμών.
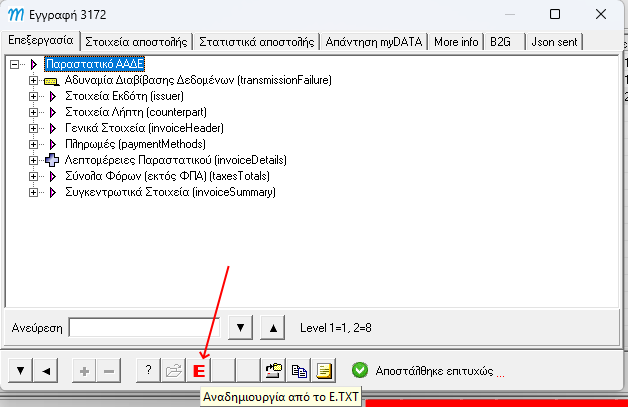
- Επιλέξτε Έτοιμη και Αποστολή
Ενδείξεις UI
Οι ενδείξεις Αυτόματης συγκέντρωσης και αποστολής είναι:
- Πράσινες, όταν το πρόγραμμα έχει παραμετροποιηθεί να συγκεντρώνει και να αποστέλλει αυτόματα,
και το service MyDataService τρέχει.
- Κόκκινες, όταν το πρόγραμμα δεν έχει παραμετροποιηθεί να συγκεντρώνει ή να αποστέλλει αυτόματα.
- Πορτοκαλί, όταν το πρόγραμμα έχει παραμετροποιηθεί να συγκεντρώνει και να αποστέλλει αυτόματα,
αλλά το service MyDataService δεν τρέχει.
Για να ξεκινήσετε το service MyDataService, από την κονσόλα με τα Service των Windows
επιλέξτε το service, και μετά Start. Αν χρειάζεστε βοήθεια για την ενέργεια αυτή, συμβουλευθείτε τον
system administrator.
Η ένδειξη εργασίας είναι μπλε, την στιγμή ακριβώς που το service πραγματοποιεί κάποια εργασία (με την αρχική
παραμετροποίση, κάθε 1 ώρα).
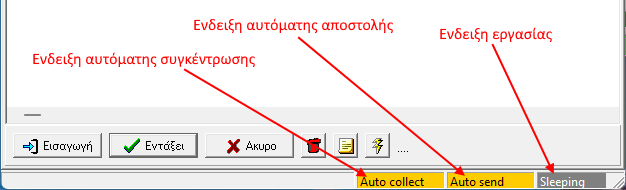
Μεταφορά σε άλλο υπολογιστή
Οι οδηγίες αφορούν αποκλειστικά τεχνικούς υπολογιστών.
H εφαρμογή από χρήστες που δεν διαθέτουν τις κατάλληλες γνώσεις, ενδέχεται να οδηγήσει σε απώλεια δεδομένων.
- Η κύρια παραμετροποίηση βρίσκεται στα παρακάτω κλειδί του registry:
Computer\HKEY_LOCAL_MACHINE\SOFTWARE\WOW6432Node\Metafuture\MyDataSpooler
Μπορείτε να κάνετε export το περιεχόμενο χρησιμοποιώντας το πρόγραμμα regedit των Windows
και την επιλογή Export.
- Προσοχή! πριν κάνετε εισαγωγή στον νέο υπολογιστή, πάρτε πρώτα ένα backup από το registry του νέου υπολογιστή.
- Τα υπόλοιπα δεδομένα βρίσκονται στην βάση SQL. Πάρτε ένα backup της βάσης στον παλιό υπολογιστή, για να το
εισάγετε στον νέο υπολογιστή. Για περισσότερη βοήθεια ανατρέξτε στα εγχειρίδια του Microsoft SQL server.
Οδηγίες συμπλήρωσης
Οι οδηγίες συμπλήρωσης προέρχονται από την εμπειρία άλλων χρηστών.
Πριν τις εφαρμόσετε, συμβουλευθείτε τον λογιστή σας.
- Αυτοπαράδοση
- Επεξεργασία = ΝΑΙ
- Είδος παραστατικού = 6.1 Στοιχείο αυτοπαράδοσης
- Στοιχεία λήπτη: όλα κενά
- Κατηγορία χαρακτηρισμού εσόδων = category1_6 Αυτοπαραδόσεις/ Ιδιοχρησιμοποιήσεις
- Kωδικός χαρακτηρισμού εσόδων: κενό
Περισσότερη βοήθεια
Ελεγχος δικτύου
Τα παρακάτω URL πρέπει να είναι διαθέσιμα:
- https://mydatapi.aade.gr/myDATA/
- https://www.metafuture.biz
Ο έλεγχος μπορεί να γίνει με
curl.
Συνοπτικές οδηγίες εγκατάστασης SQL Express
Για τις διαδικασίες αυτές πρέπει να απευθύνεστε στην Microsoft. Για διευκόλυνση σας παρέχονται τα παρακάτω:
Δημιουργία βάσης SQL Express
- Κατεβάστε το λογισμικό SQL Express από το site της Microsoft.
- Πραγματοποιήστε την εγκατάσταση επιλέγοντας Basic.
Η ενέργεια αυτή κανονικά θα δημιουργήσει το instance sqlexpress και στα services
πρέπει να βλέπετε το Sql server (SQLEXPRESS).
- Πηγαίνετε σε command line και πληκτρολογείστε:
sqlcmd -Slocalhost\sqlexpress και ⮠
- Στο prompt που θα εμφανιστεί, πληκτρολογήστε
create database mydata και ⮠
go και ⮠
- Μπορείτε να βεβαιωθείτε ότι η βάση mydata δημιουργήθηκε,
πληκτρολογώντας
exec sp_databases⮠ και ⮠
go και ⮠.
- Ενεργοποιήστε το login του server με χρήση sql user: πληκτρολογείστε
EXEC xp_instance_regwrite N'HKEY_LOCAL_MACHINE', N'Software\Microsoft\MSSQLServer\MSSQLServer', N'LoginMode', REG_DWORD, 2
και ⮠
go και ⮠.
- Ενεργοποιήστε τον χρήστη sa και αλλάξτε το password:
ALTER LOGIN sa ENABLE και ⮠
go και ⮠
ALTER LOGIN sa WITH PASSWORD = '1234' και ⮠
go και ⮠
- Πληκτρολογήστε
exit και ⮠
για να τερματίσετε το session.
- Κάντε restart στο service SQLEXPRESS.
Σύνδεση με SQL Express
- Πηγαίνετε Μεταβολή > Προτιμήσεις > Γενικές Παράμετροι > Database connection string > [...]
- Ακολουθείστε τις εικόνες
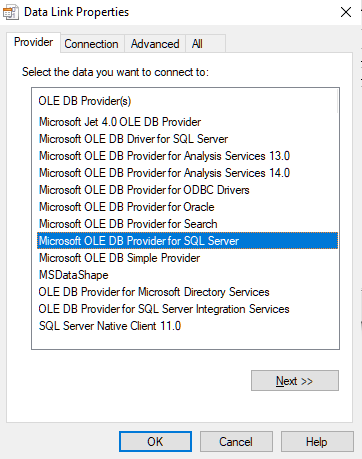
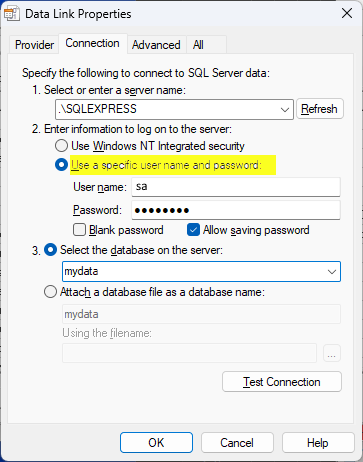
Για να βεβαιωθείτε ότι όλα είναι εντάξει, πατήστε [Check connection].
Backup + Restore SQL Express
Backup
- Πηγαίνετε σε command line και πληκτρολογείστε:
sqlcmd -Slocalhost\sqlexpress⮠
- Στο prompt που θα εμφανιστεί, πληκτρολογήστε BACKUP DATABASE mydata TO DISK='c:\tmp\sqlex.bak'⮠ και
στη συνέχεια go⮠
- Πληκτρολογήστε exit⮠ για να τερματίσετε το session.
Restore
- Πηγαίνετε σε command line και πληκτρολογείστε:
sqlcmd -Slocalhost\sqlexpress⮠
- Στο prompt που θα εμφανιστεί, πληκτρολογήστε RESTORE DATABASE mydata FROM DISK='c:\tmp\sqlex.bak' WITH REPLACE⮠ και
στη συνέχεια go⮠
- Πληκτρολογήστε exit⮠ για να τερματίσετε το session.