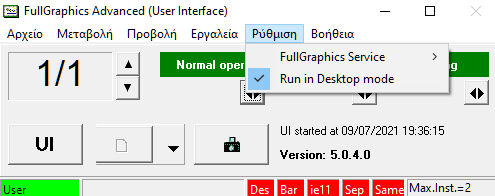Βοήθεια για την εφαρμογή FullGraphics Advanced
Τελ.ενημέρωση:
Περιεχόμενα
-
Συντακτικό
-
Δυνατότητες
-
Εγκατάσταση
-
Εναλλακτικά: χρήση των LeadTools
-
Πολλαπλά instances (εκτελέσεις)
-
Εναλλακτικά: πολλαπλά instances (εκτελέσεις) με χρήση των
LeadTools
-
Πολλαπλά instances με φίλτρα
-
Αρχικοποίηση
-
Ηλεκτρονική Διαβίβαση
NEO
-
Χρήση του προγράμματος
-
Format εκτύπωσης
-
Επιλογές εξόδου
-
Προσθήκη γραφικών στο υπόβαθρο
-
Κατάτμηση περιεχομένου
-
Διαχωρισμός Πακέτων (batch files)
-
Διαχωρισμός Σήμανσης
-
Αντίγραφα
-
Ιστορικό
-
Επανεκτύπωση
-
Unicode και arbitrary encoding
-
Συντήρηση arbitrary encoding με το εργαλείο Character mapping
-
Άδεια Χρήσης
-
Logfile
-
Αρχεία εφαρμογής
-
Εκτύπωση μόνο barcode
-
Terminal services
-
Extra keys
-
Service
-
Troubleshooting
Συντακτικό
-
Εντονα γράμματα: σημεία προσοχής
-
Πλάγια γράμματα: εντολές, παράμετροι, μεταβλητές
- Κείμενο μέσα σε []: optional επιλογές
- Κείμενο διαχωρισμένο με |: εναλλακτικές επιλογές
Δυνατότητες
Χρήση ως βοήθημα του TaxSpooler
Αφήστε τον
Κατάλογο προορισμού κενό.
Δηλώστε
Σήμανση όλων των εντύπων
- Παραλαμβάνει το πρωτότυπο αρχείο εκτύπωσης με την μεσολάβηση ενός κατάλληλου driver, όπως
οι εκτυπωτές INCA Imager, στέλνει το αρχείο για ψηφιακή υπογραφή, στην εφαρμογή TaxSpooler
server, ενσωματώνει την υπογραφή στο πρωτότυπο, εκτυπώνει το νέο πρωτότυπο (μαζί με την
ψηφιακή υπογραφή).
Η εφαρμογή TaxSpooler server αποθηκεύει, όπως απαιτεί ο νόμος, το καθαρό 928
text αρχείο και χωριστά την ψηφιακή υπογραφή.
- Αποθηκεύει επίσης το νέο πρωτότυπο (με την ψηφιακή υπογραφή), ώστε ανά πάσα στιγμή
επιτρέπεται η επανεκτύπωση, χωρίς την διαδικασία εκ νέου λήψης ψηφιακής υπογραφής.
- Επιτρέπει την εκτύπωση σε οποιοδήποτε Windows GDI εκτυπωτή.
- Εγκαθίσταται σε λειτουργικά Windows NT server technology.
Τέτοια είναι τα Windows 2000, Windows XP, Windows 2003, κ.α.
- Μπορεί να δίνει μία υπογραφή για κάθε μία εργασία εκτύπωσης (μονοσέλιδη ή πολυσέλιδη) ή
μπορεί να δίνει υπογραφή χωριστά για κάθε ένα παραστατικό που περιέχεται σε ένα
πολυσέλιδο αρχείο PDF (batch file).
- Μπορεί επιλεκτικά να υπογράφει κάποια έγγραφα, ενώ άλλα όχι, ανάλογα με το περιεχόμενο
κείμενο.
Υπογραφή PDF αρχείων (με αυτόματο όνομα)
- Συμπληρώστε τον κατάλογο εισαγωγής PDF
- Στον κατάλογο προορισμού, συμπληρώστε \\FILE:PDF:{mydir} ή \\FLAT:PDF:{mydir}, π.χ.
\\FILE:PDF:c:\tmp\pdfout
ή
\\FLAT:PDF:c:\tmp\pdfout
Στην πρώτη περίπτωση τα αρχεία εξόδου PDF θα δημιουργηθούν ανά ημερομηνία, ενώ στην δεύτερη,
όλα στο ίδιο επίπεδο, χωρίς υποκαταλόγους.
- Στην περίπτωση των PDF αρχείων υποστηρίζεται μόνο τοποθέτηση υπογραφής βάσει points.
- Τα points είναι 1/72 της ίντσας.
Υπογραφή PDF αρχείων, με όνομα ίδιο με το αρχικό
- Συμπληρώστε τον κατάλογο εισαγωγής PDF
- Στον κατάλογο προορισμού, συμπληρώστε \\SAME:PDF:{mydir} π.χ.
\\SAME:PDF:c:\tmp\pdfout
Τα αρχεία εξόδου PDF θα δημιουργηθούν όλα στο ίδιο επίπεδο, χωρίς υποκαταλόγους, με
όνομα ίδιο με το αρχικό, αν πρόκειται για ένα μοναδικό αντίγραφο.
Αν υπάρχουν περισσότερα από 1 αντίγραφα, προστίθεται η κατάληξη .1, .2, .3,... κλπ. στο
όνομα των αντιγράφων.
- Στην περίπτωση των PDF αρχείων υποστηρίζεται μόνο τοποθέτηση υπογραφής βάσει points.
- Τα points είναι 1/72 της ίντσας.
Κατάλογος διατήρησης PDF
Μπορείτε να κρατάτε αντίγραφα των εισερχομένων PDF σε έναν χωριστό κατάλογο, ορίζοντας
τον
Κατάλογο διατήρησης εισερχόμενου.
Μπορείτε να ορίσετε ότι τα ονόματα στον κατάλογο διατήρησης θα είναι
- Νέα (για να μην υπάρχει σύγκρουση ονομάτων)
ή
- Ιδια με τα εισερχόμενα
Αν ορίσετε διατήρηση του αρχικού ονόματος, μπορείτε επίσης να ορίσετε
τη συμπεριφορά του FGA, όταν συναντήσει ένα ίδιο όνομα εισερχόμενου.
Ηλεκτρονική τιμολόγηση
Προϋποθέσεις:
- Το έγγραφο φέρει ψηφιακή υπογραφή.
- Το έγγραφο φέρει email (εκτός αν ζητηθεί "χωρίς") σε συγκεκτριμένη θέση ή οπουδήποτε.
Για την περίπτωση "οπουδήποτε" μπορείτε να ορίσετε και φίλτρο που εφαρμόζεται στην γραμμή ανεύρεσης,
και είναι τύπου regular expression. Ετσι μπορεί να χρησιμοποιηθεί και οποιοδήποτε απλό λεκτικό αποτελούμενο
αποκλειστικά από γράμματα και αριθμούς (όχι τελεία, κόμμα, άλλα διαχωριστικά, κλπ).
Περισσότερα για τα regular expressions μπορείτε να διαβάσετε
ΕΔΩ και εδώ:
www.regular-expressions.info
Ηλεκτρονική τιμολόγηση με λήψη ψηφιακής υπογραφής
Στείλτε μια δοκιμαστική εκτύπωση χωρίς σήμανση, απλώς για να δημιουργηθεί το αρχείο EMF.
Ανοίξτε το αρχείο EMF και ορίστε το
φίλτρο email, χρησιμοποιώντας το
EMAIL
rectangle.
Δηλώστε
2 instances (πλήθος εκτελέσεων=2).
Στο 1ο instance:
- Αφήστε τον Κατάλογο προορισμού κενό.
- Δηλώστε Εκτυπωτής προορισμού = εκτυπωτής PDF ή XPS
(π.χ. Microsoft XPS Document Writer)
- Δηλώστε Εξοδος = Ηλεκτρονική τιμολόγηση
- Δηλώστε TaxSpooler String Id = Imager1
- Δηλώστε Σήμανση όλων των εντύπων
- Δηλώστε Κατάλογος απόρριψης Ηλεκτρονικής Τιμολόγησης = Κατάλογος εισόδου για
το 2ο instance του FullGrpaphics Advanced, π.χ. c:\tmp\lead2
Σε περίπτωση που το φίλτρο Email δεν ικανοποιείται, η εκτύπωση θα μεταφερθεί στον
κατάλογο αυτό.
Επίσης στην περίπτωση αυτή, διακόπτεται και η εκτύπωση για τυχόν αντίγραφα
που έχουν δηλωθεί.
Επιπλέον, αν θέλετε και φυσικό αντίγραφο:
- Στα αντίγραφα προσθέστε μια εγγραφή με Λεκτικό εντοπισμού = ANYTHING
- Ονομάστε τα αντίγραφα . και .. (1 τελεία και 2 τελείες αντίστοιχα).
- Στο 1ο αντίγραφο δηλώστε
Υπογραφή αντιγράφου = Ξεχωριστή υπογραφή
Εξοδος = Ηλεκτρονική τιμολόγηση
Εκτυπωτής προορισμού = εκτυπωτής PDF ή XPS
- Στο 2ο αντίγραφο δηλώστε
Υπογραφή αντιγράφου = Ομοια υπογραφή
Εξοδος = Κανονική
Εκτυπωτής προορισμού = Ενας φυσικός εκτυπωτής
Στο 2ο instance:
- Δηλώστε σαν κατάλογο εισόδου (π.χ. προσωρινός κατάλογος INCA Imager)
τον κατάλογο απόρριψης του 1ου instance. (c:\tmp\lead2)
- Δηλώστε Εκτυπωτής προορισμού = Ενας φυσικός εκτυπωτής
- Δηλώστε TaxSpooler String Id = ίδιο με του 1ου instance (Imager1)
- Δηλώστε Σήμανση όλων των εντύπων
Η
Ηλεκτρονική τιμολόγηση αποστέλλει μέσω του
TaxSpooler, για κάθε
παραστατικό, τα αρχεία (Α), (Β) και το έγγραφο σε μορφή XPS (ή PDF), στον λογαριασμό
ηλεκτρονικού ταχυδρομείου του παραλήπτη του εγγράφου, αφού πρώτα τα "πακετάρει".
Τα προγράμματα
FullGraphics Advanced και
TaxSpooler, μπορούν να τρέχουν σε
διαφορετικούς Η/Υ. Δεν απαιτείται κοινή χρήση αρχείων.
Το πρόγραμμα
TaxSpooler κρατάει πάντα
αντίγραφο του αποσταλέντος αρχείου XPS (ή PDF).
Ελάχιστες απαιτήσεις για την αποστολή email, στην πλευρά του
TaxSpooler:
-
SMTP Host
-
SMTP From
-
WEB Url
-
WEB Authentication User
-
WEB Authentication Password
Ηλεκτρονική τιμολόγηση με λήψη ψηφιακής υπογραφής και εγγραφή στην βάση δεδομένων
Ακολουθείστε τα παραπάνω βήματα και επιπλέον,
Στο 1ο instance (e-invoice):
- Δημιουργήστε αντίγραφα με λεκτικό εντοπισμού ANYTΗING και ονόματα αντιγράφων
. (τελεία) και - (παύλα).
- Στο πρώτο αντίγραφο δηλώστε
- Υπογραφή αντιγράφου = Χωριστή
- Εξοδος = Ηλεκτρονική τιμολόγηση
- Κατάλογος = κενό και
- Στο δεύτερο αντίγραφο δηλώστε
- Υπογραφή αντιγράφου = Ομοια
- Εξοδος = Κανονική
- Κατάλογος = \\RDBMS:ado_alias[@host[:port]],
όπου ado_alias το όνομα (alias)
του ADO connection που επιλέγετε, από αυτά που δημιουργήσατε με το
πρόγραμμα iForm, host είναι το όνομα ή η IP διεύθυνση
του υπολογιστή που τρέχει το πρόγραμμα iForm, και port αυτό που "ακούει".
Στο 2ο instance (φυσικός εκτυπωτής):
- Δημιουργήστε αντίγραφα με λεκτικό εντοπισμού ANYTΗING και ονόματα αντιγράφων
. (τελεία) και - (παύλα).
- Στο πρώτο αντίγραφο δηλώστε
- Υπογραφή αντιγράφου = Χωριστή
- Εξοδος = Κανονική
- Κατάλογος = κενό
- Στο δεύτερο αντίγραφο δηλώστε
- Υπογραφή αντιγράφου = Ομοια
- Εξοδος = Κανονική
- Κατάλογος = \\RDBMS:ado_alias[@host[:port]],
όπου ado_alias το όνομα (alias)
του ADO connection που επιλέγετε, από αυτά που δημιουργήσατε με το πρόγραμμα iForm, host είναι το όνομα ή η IP διεύθυνση
του υπολογιστή που τρέχει το πρόγραμμα iForm, και port αυτό που "ακούει".
Ηλεκτρονική τιμολόγηση με λήψη ψηφιακής υπογραφής και ταυτόχρονη εκτύπωση
Διαδικασία:
Αν το παραστατικό περιέχει email, εκτυπώνεται σε φυσικό εκτυπωτή και ταυτόχρονα αποστέλλεται σαν
Ηλεκτρονικό τιμολόγιο.
Αν το παραστατικό ΔΕΝ περιέχει email, εκτυπώνεται μόνο στον φυσικό εκτυπωτή.
Στείλτε μια δοκιμαστική εκτύπωση χωρίς σήμανση, απλώς για να δημιουργηθεί το αρχείο EMF.
Ανοίξτε το αρχείο EMF και ορίστε το
φίλτρο email, χρησιμοποιώντας το
EMAIL
rectangle.
Δηλώστε:
1 instance (πλήθος εκτελέσεων=1)
Κατάλογος απόρριψης Ηλεκτρονικής τιμολόγησης =
κενό...
Σήμανση όλων των εντύπων
Δημιουργήστε 2 αντίγραφα με λεκτικό
ANYTHING.
Στο 1ο αντίγραφο:
- Δηλώστε Υπογραφή αντιγράφου = Ξεχωριστή υπογραφή
- Δηλώστε Εκτυπωτής προορισμού = εκτυπωτής PDF ή XPS
(π.χ. Microsoft XPS Document Writer)
- Δηλώστε Εξοδος = Ηλεκτρονική τιμολόγηση
Στο 2ο αντίγραφο:
- Δηλώστε Υπογραφή αντιγράφου = Ομοια υπογραφή
- Δηλώστε Εκτυπωτής προορισμού = φυσικός εκτυπωτής...
- Δηλώστε Εξοδος = Κανονική
Ηλεκτρονική τιμολόγηση με λήψη ψηφιακής υπογραφής, με προέλευση από PDF
- Κατεβάστε και εγκαταστήστε έναν εκτυπωτή postscript, όπως τον
CutePDFWriter.
- Κατεβάστε και εγκαταστήστε τo πρόγραμμα
Ghostscript.
- Πηγαίνετε FullGraphics Advanced > Μεταβολή > Προτιμήσεις > Login >
Ιδιότητες, και δηλώστε:
- Κατάλογος εισαγωγής αρχείων = Ο κατάλογος όπου η Εμπορική εφαρμογή αφήνει τα αρχεία PDF...
Ολα τα παραλαμβανόμενα αρχεία PDF προωθούνται για Ηλεκτρονική Τιμολόγηση.
- Εκτυπωτής προορισμού = CutePDFWriter
- Εξοδος = Ηλεκτρονική τιμολόγηση
- Ghostscript executable = C:\Program Files (x86)\gs\gs9.00\bin\gswin32c.exe
- Ghostscript parameters = -dBATCH -dNOPAUSE -dNOOUTERSAVE -dUseCIEColor -sProcessColorModel=DeviceCMYK -sDEVICE=pdfwrite
- PDF to Text path = Πλήρες όνομα αρχείου pdftotext.exe.
- PDF to Text encoding = ISO-8859-7
- Μέθοδος τοποθέτησης υπογραφής = Βάσει Points.
- Η μέτρηση των points γίνεται σε 1/72 της ίντσας.
- Πηγαίνετε FullGraphics Advanced > PDF dll > Εγκατάσταση.
Η εργασία αυτή, όπως και όλες οι ρυθμίσεις πρέπει να γίνονται σαν Admimistrator.
Σε περίπτωση που έχετε ενεργοποιημένο το UAC (Windows Vista ή νεότερο λειτουργικό)
πρέπει επίσης να τρέχετε την εφαρμογή με δεξί κλικ, Run As Administrator.
Ηλεκτρονική τιμολόγηση με ήδη ληφθείσα ψηφιακή υπογραφή (εξωτερική υπογραφή)
Δηλώστε [Tab Διαχωρ. Σήμανσης]
Καμία Σήμανση
Στείλτε μια δοκιμαστική εκτύπωση, απλώς για να δημιουργηθεί το αρχείο EMF.
Ανοίξτε το αρχείο EMF (Αρχείο > Ιστορικό EMF) και ορίστε (1) το
φίλτρο email,
χρησιμοποιώντας το
EMAIL
rectangle και (2) το
φίλτρο ψηφιακής υπογραφής, χρησιμοποιώντας
το
SIGNATURE rectangle
Δηλώστε
3 instances (πλήθος εκτελέσεων=3).
Στο 1ο instance (e-invoice):
- Αφήστε τον Κατάλογο προορισμού κενό.
- Δηλώστε Εκτυπωτής προορισμού = Microsoft XPS Document Writer
- Δηλώστε Εξοδος = Ηλεκτρονική τιμολόγηση
- Δηλώστε Κατάλογος απόρριψης Ηλεκτρονικής Τιμολόγησης = Κατάλογος εισόδου για
το 2ο instance του FullGrpaphics Advanced, π.χ. C:\tmp\lead2
Σε περίπτωση που το φίλτρο Email δεν ικανοποιείται, η εκτύπωση θα μεταφερθεί στον
κατάλογο αυτό.
Επίσης στην περίπτωση αυτή, διακόπτεται και η εκτύπωση για τυχόν αντίγραφα
που ακολουθούν.
- Δηλώστε Κατάλογος 2ου αντιγράφου = Κατάλογος εισόδου για
το 3ο instance του FullGrpaphics Advanced, π.χ. C:\tmp\lead3
Το 3ο instance χρησιμοποιείται για την δημιουργία αντιγράφου XPS ή PDF.
- Δηλώστε [Tab Διαχωρ. Σήμανσης] Καμία Σήμανση
Στο 2ο instance (φυσικός εκτυπωτής):
- Αφήστε τον Κατάλογο προορισμού κενό.
- Δηλώστε σαν κατάλογο εισόδου τον κατάλογο απόρριψης του 1ου instance, π.χ.
Ldt κατάλογος προσωρινών αρχείων EMF=c:\tmp\lead2
- Δηλώστε Εκτυπωτής προορισμού = ένας φυσικός εκτυπωτής
- Δηλώστε Εξοδος = Κανονική
- Δηλώστε [Tab Διαχωρ. Σήμανσης] Καμία Σήμανση
Στο 3ο instance (XPS copy):
- Δηλώστε σαν κατάλογο εισόδου τον κατάλογο 2ου αντιγράφου του 1ου instance, π.χ.
Ldt κατάλογος προσωρινών αρχείων EMF=c:\tmp\lead3
- Δηλώστε Εκτυπωτής προορισμού = Microsoft XPS Document Writer
- Δηλώστε Εξοδος = Κανονική
- Δημιουργήστε ένα κατάλογο αποθήκευσης των αρχείων XPS, π.χ. c:\save\xps και
δηλώστε Κατάλογος προορισμού \\FILE:XPS:c:\save\xps.
- Δηλώστε [Tab Διαχωρ. Σήμανσης] Καμία Σήμανση
Η
Ηλεκτρονική τιμολόγηση αποστέλλει μέσω του
TaxSpooler, για κάθε
παραστατικό, τα αρχεία (Α), (Β) και το έγγραφο σε μορφή XPS (ή PDF), στον λογαριασμό
ηλεκτρονικού ταχυδρομείου του παραλήπτη του εγγράφου, αφού πρώτα τα "πακετάρει".
Τα προγράμματα
FullGraphics Advanced και
TaxSpooler, μπορούν να τρέχουν σε
διαφορετικούς Η/Υ. Δεν απαιτείται κοινή χρήση αρχείων.
Ελάχιστες απαιτήσεις για την αποστολή email, στην πλευρά του
TaxSpooler:
-
SMTP Host
-
SMTP From
-
WEB Url
-
WEB Authentication User
-
WEB Authentication Password
Χρήση για επεξεργασία εκτύπωσης
Αφήστε τον
Κατάλογο προορισμού κενό.
Δηλώστε
Καμία σήμανση
- Παραλαμβάνει το πρωτότυπο αρχείο εκτύπωσης με την μεσολάβηση ενός κατάλληλου driver, όπως
οι εκτυπωτές INCA Imager, εφαρμόζει διάφορες τροποποιήσεις στο περιεχόμενο της εκτύπωσης,
όπως π.χ. η εισαγωγή barcode, αντιγραφή περιεχομένου από ένα σημείο του εγγράφου σε ένα άλλο,
και αποστέλλει το νέο τροποποιημένο περιεχόμενο για εκτύπωση σε ένα ή περισσότερους
εκτυπωτές.
- Οι τελικοί εκτυπωτές μπορεί να είναι τόσο πραγματικές συσκευές, όσο και virtual, όπως
π.χ. εκτυπωτές PDF.
Χρήση για εξαγωγή κειμένου
Δηλώστε στον
Κατάλογο προορισμού ένα
πραγματικό κατάλογο.
Δηλώστε
Σήμανση όλων των εντύπων
- Παραλαμβάνει το πρωτότυπο αρχείο εκτύπωσης με την μεσολάβηση ενός κατάλληλου driver, όπως
οι εκτυπωτές INCA Imager, και αντί να στείλει το αρχείο για ψηφιακή υπογραφή, αποθηκεύει το
κείμενο που εμπεριέχει, στον κατάλογο προορισμού με κατάληξη _t.txt.
- Παράλληλα, αν υπάρχουν δεδομένα για την δημιουργία barcode, αποθηκεύει τα δεδομένα αυτά
στον στον κατάλογο προορισμού με κατάληξη _b.txt.
Tip! Δηλώστε ένα
εκτυπωτή προορισμού, για να συνεχίσει η εκτύπωση, ή
κενό στην θέση του εκτυπωτή προορισμού, για να μην τυπωθεί τίποτα.
Πρόταση: Χρησιμοποιήστε το πρόγραμμα
INCA Disk Monitor, για να επεξεργασθείτε
παραπέρα τα παραγόμενα αρχεία.
Αποθήκευση σε βάση δεδομένων
- Χρειάζεται η εγκατάσταση του προγράμματος iForm. Ελάχιστη απαιτούμενη έκδοση
.1.32.14.2.
- Χρησιμοποιώντας το πρόγραμμα iForm, καθορίστε μια σύνδεση ADO. Η σύνδεση
αυτή θα χρησιμοποιηθεί για την ενημέρωση της αντίστοιχης βάσης δεδομένων.
- Στο πρόγραμμα FullGraphics Advanced:
- Στις προτιμήσεις, στον κατάλογο
προορισμού, δηλώστε \\RDBMS:ado_alias[@host[:port]],
όπου ado_alias το όνομα (alias)
του ADO connection που επιλέγετε, από αυτά που δημιουργήσατε με το πρόγραμμα iForm, host είναι το όνομα ή η IP διεύθυνση
του υπολογιστή που τρέχει το πρόγραμμα iForm, και port αυτό που "ακούει".
- Καθορίστε έναν κατάλληλο εκτυπωτή προορισμού, για το format εξόδου που θέλετε,
π.χ. επιλέξτε Microsoft XPS Document Writer για αρχεία XPS.
Περισσότερες πληροφορίες για το πρόγραμμα
iForm θα βρείτε εδώ.
Παραγωγή αντιγράφου XPS ή PDF
- Στις προτιμήσεις, στον κατάλογο
προορισμού, δηλώστε \\FILE:XPS:Directory ή
\\FILE:PDF:Directory, όπου Directory ο βασικός κατάλογος
δημιουργίας του αρχείου XPS ή PDF.
- Αν χρησιμοποιείτε έναν εκτυπωτή που παράγει Postscript (όπως π.χ. o CutePDFWriter), δηλώστε
\\FILE:PS:Directory για να παράγετε αρχεία Postscript ή
\\FILE:PDC:Directory για να παράγετε αρχεία PDF.
Στην τελευταία περίπτωση, το σύστημα θα μετατρέψει τα αρχεία PDC σε PDF, μετά από 1 λεπτό.
- Καθορίστε έναν κατάλληλο εκτυπωτή προορισμού, για το format εξόδου που θέλετε,
π.χ. επιλέξτε Microsoft XPS Document Writer για αρχεία XPS.
Ενας υποκατάλογος ανά ημερομηνία θα δημιουργηθεί μέσα στον κατάλογο που δηλώνετε.
RDBMS default αξίες:
host: localhost
port: 20004
Εγκατάσταση
Ακολουθείστε τα παρακάτω βήματα:
- Aς υποθέσουμε ότι η εφαρμογή σας τύπωνε στον εκτυπωτή Epson LX-300.
- Εγκαταστήστε την εφαρμογή FullGraphics Advanced.
- Ξεκινήστε την εφαρμογή FullGraphics Advanced.
Κάντε Επαναφορά, πηγαίνετε στη Μεταβολή > Προτιμήσεις > Ιδιότητες και
δηλώστε:
Ονομα server = όνομα ή IP διεύθυνση του μηχανήματος που τρέχει ο TaxSpooler server και
ελέγχει την ΕΑΦΔΣΣ.
Εκτυπωτής προορισμού = Epson LX-300 (ο εκτυπωτής όπου θα τυπώσετε)
String Id = imager1
- Εγκαταστήστε τον driver INCA Imager 1, αν δεν έχει ήδη εγκατασταθεί:
Κάντε Επαναφορά, πηγαίνετε στα Εργαλεία > Εγκατάσταση INCA Imager 1.
- Δημιουργήστε τoυς καταλόγους c:\tmp\lead, c:\tmp\lead\pro,
c:\tmp\lead\text.
- Στο Κέντρο Ελέγχου TaxSpooler, πηγαίνετε στις Προτιμήσεις, Login, Αντιστοίχιση
Εκτυπ.Windows/Virtual, κάντε μια εγγραφή για το string Id imager1 και
δηλώστε:
Τελικός προορισμός = TCPBACK Signature
Πηγαίο = 928
Εξοδος = Οπως η είσοδος
- Από την Εμπορική εφαρμογή σας τυπώστε στον εκτυπωτή INCA Imager 1.
- Δοκιμάστε την ρύθμιση της υπογραφής αυξάνοντας τις γραμμές πριν το τέλος.
Παρατηρήσεις:
- Aν τυπώνετε πολυσέλιδα έγγραφα, π.χ. 100 σελίδες, και δεν παίρνετε υπογραφή, δοκιμάστε να
αυξήσετε την παράμετρο TCP/IP Τimeout.
Tip:
Αν δεν πρόκειται να χρησιμοποιήσετε τα
LeadTools, για να αυξήσετε την ταχύτητα του προγράμματος,
δηλώστε
Ldt κατάλογος προσωρινών αρχείων EMF =
κενό
Ρυθμίσεις shared INCA Imager
- Οταν μοιράζετε τον INCA Imager, πρέπει να κάνετε uncheck το Render print jobs on client computers
- Ο client δεν πρέπει να κάνει (ξανά) shared τον εκτυπωτή.
- Ο client πρέπει να επιλέξει Always render print jobs on the server μέσω του group policy:
Start menu > Run > gpedit.msc > Computer Configuration >
Administrative Templates > Printers > Always render print jobs on the server > Enabled
Troubleshouting - Windows 8
Μετά την εγκατάσταση του
FGA και
INCA Imager 1 printer:
- Eλέγξτε ότι ο κατάλογος c:\tmp\iimg\1 υπάρχει. Αποδώστε πλήρη
δικαιώματα σε όλους.
- Double click INCA Imager support (εικονίδιο φωτογραφικής μηχανής στο tray). File > Exit
- C:\program files (x86)\Inca Hellas\TaxSpooler\Win32\
Δεξί κλικ στο iimager.exe, και
Run as Administator, ξανά double click INCA Imager support (εικονίδιο
φωτογραφικής μηχανής στο tray).
- Tools > Fill registry > Use command line.
- Tools > Setup actions > TaxSpooler > OK
- Windows Control Panel > Administration Tools > Services >
Restart Print spooler.
Ακολουθείστε τα παρακάτω βήματα:
- Aς υποθέσουμε ότι η εφαρμογή σας τύπωνε στον εκτυπωτή Epson LX-300.
- Εγκαταστήστε την εφαρμογή FullGraphics Advanced.
- Εγκαταστήστε τον driver e-Print III της LeadTools. Μπορείτε να βρείτε μια
δοκιμαστική έκδοση εδώ: http://www.leadtools.com
- Δημιουργήστε τoυς καταλόγους c:\tmp\lead, c:\tmp\lead\pro,
c:\tmp\lead\text.
- Από τον πίνακα ελέγχου (control panel) των Windows για τους εκτυπωτές, πηγαίνετε στις
ιδιότητες του εκτυπωτή LEADTOOLS ePrint IV, στην καρτέλα Options, πατήστε
Add New Printer και δημιουργήστε ένα νέο εκτυπωτή: L1E.
- Στις ιδιότητες του εκτυπωτή L1E δηλώστε:
Καρτέλα Save, Use Save Options = YES
Directory = c:\tmp\lead
Use Document Name = NO
File name = image.emf
File Type = Vector File
Save as type = EMF
Καρτέλα Options, Use Save Settings = YES
Καρτέλα General, πατήστε το κουμπί Printing Preferences και στο νέο παράθυρο
που θα ανοίξει:
Καρτέλα Graphics, Resolution = Medium (300 DPI)
Καρτέλα Paper, Paper Size = το μέγεθος σελίδας που θα τυπώσετε
Margins (emulate printer) = Epson LX-300 (ο εκτυπωτής που θα τυπώσετε)
Ολες οι υπόλοιπες επιλογές = NO
- Ξεκινήστε την εφαρμογή FullGraphics Advanced.
Κάντε Επαναφορά, πηγαίνετε στη Μεταβολή > Προτιμήσεις > Ιδιότητες και
δηλώστε:
Ονομα server = όνομα ή IP διεύθυνση του μηχανήματος που τρέχει ο TaxSpooler server και
ελέγχει την ΕΑΦΔΣΣ.
Εκτυπωτής προορισμού = Epson LX-300 (ο εκτυπωτής όπου θα τυπώσετε)
String Id = lead1
- Στο Κέντρο Ελέγχου TaxSpooler, πηγαίνετε στις Προτιμήσεις, Login, Αντιστοίχιση
Εκτυπ.Windows/Virtual, κάντε μια εγγραφή για το string Id lead1 και
δηλώστε:
Τελικός προορισμός = TCPBACK Signature
Πηγαίο = 928
Εξοδος = Οπως η είσοδος
- Από την Εμπορική εφαρμογή σας τυπώστε στον εκτυπωτή L1E.
Τα παραγόμενα αρχεία πρέπει να έχουν την μορφή Image_NNNN_PPPP.emf όπου NNNN ο προοδευτικός Α/Α
της εκτύπωσης και PPPP ο προοδευτικός Α/Α σελίδας για μια εκτύπωση.
- Δοκιμάστε την ρύθμιση της υπογραφής αυξάνοντας τις γραμμές πριν το τέλος.
Παρατηρήσεις:
- Αν ο Η/Υ που χρησιμοποιείτε είναι αργός και χάνετε σελίδες, δοκιμάστε να αυξήσετε την
παράμετρο Ldt EMF Timeout σε 10 ή περισσότερο.
- Aν τυπώνετε πολυσέλιδα έγγραφα, π.χ. 100 σελίδες, και δεν παίρνετε υπογραφή, δοκιμάστε να
αυξήσετε την παράμετρο TCP/IP Τimeout.
Πολλαπλά instances (εκτελέσεις)
Απαιτείται λειτουργικό σύστημα Windows NT, XP, 2000, 2003, ή νεότερο.
Ακολουθείστε τα παρακάτω βήματα για ένα 2ο instance (εκτέλεση):
- Aς υποθέσουμε ότι η εφαρμογή σας τύπωνε στον εκτυπωτή Okipage 14.
- Εγκαταστήστε τον driver INCA Imager 2:
Κάντε Επαναφορά, πηγαίνετε στα Εργαλεία > Εγκατάσταση INCA Imager 2.
- Πηγαίνετε στην Μεταβολή > Προτιμήσεις > Ιδιότητες και δηλώστε:
Πλήθος εκτελέσεων = 2.
Σώστε. Ενα δεύτερο instance (εκτέλεση) του προγράμματος θα εμφανισθεί.
- Κάντε Επαναφορά στο 2ο instance (εκτέλεση), πηγαίνετε στη Μεταβολή >
Προτιμήσεις > Ιδιότητες και δηλώστε:
Ονομα server = όνομα ή IP διεύθυνση του μηχανήματος που τρέχει ο TaxSpooler server και
ελέγχει την ΕΑΦΔΣΣ.
Εκτυπωτής προορισμού = Okipage 14 (ο εκτυπωτής όπου θα τυπώσετε)
String Id = imager2
- Στο Κέντρο Ελέγχου TaxSpooler, πηγαίνετε στις Προτιμήσεις, Login, Αντιστοίχιση
Εκτυπ.Windows/Virtual, κάντε μια εγγραφή για το string Id imager2 και
δηλώστε:
Τελικός προορισμός = TCPBACK Signature
Πηγαίο = 928
Εξοδος = Οπως η είσοδος
- Από την Εμπορική εφαρμογή σας τυπώστε στον εκτυπωτή INCA Imager 2.
- Δοκιμάστε την ρύθμιση της υπογραφής αυξάνοντας τις γραμμές πριν το τέλος.
Παρατηρήσεις:
- Κλείνοντας ένα από τα 2 instances (εκτελέσεις), κλείνει και το άλλο.
- Για 3ο, 4ο, 5ο,... instance (εκτέλεση) απαιτείται ειδική άδεια ή χρήση των
leadtools.
Η άδεια για το 3ο instance και πάνω, ενεργοποιείται είτε με dongle είτε βάση MAC address.
Για να καταχωρίσετε μια άδεια βάσει MAC address, πηγαίνετε: Προβολή > Αδεια MAC > επιλέξτε μια κάρτα
(Network Adapter) και πατήστε [Λήψη]. Θα χρειαστείτε μια σύνδεση στο internet και έναν κωδικό αγοράς που
θα σας δώσει ο προμηθευτής σας.
Απαιτείται λειτουργικό σύστημα Windows NT, XP, 2000, 2003, ή νεότερο.
Ακολουθείστε τα παρακάτω βήματα για ένα 2ο instance (εκτέλεση):
- Aς υποθέσουμε ότι η εφαρμογή σας τύπωνε στον εκτυπωτή Okipage 14.
- Δημιουργήστε τoυς καταλόγους c:\tmp\lead2, c:\tmp\lead2\pro,
c:\tmp\lead2\text.
- Από τον πίνακα ελέγχου (control panel) των Windows για τους εκτυπωτές, πηγαίνετε στις
ιδιότητες του εκτυπωτή LEADTOOLS ePrint III, στην καρτέλα Options, πατήστε
Add New Printer και δημιουργήστε ένα νέο εκτυπωτή: L2E.
- Στις ιδιότητες του εκτυπωτή L2E δηλώστε:
Καρτέλα Save, Use Save Options = YES
Directory = c:\tmp\lead2
File name = image.emf
File Type = Vector File
Save as type = EMF
Καρτέλα Options, Use Save Settings = YES
Καρτέλα Graphics, Resolution = Medium (300 DPI)
Καρτέλα Paper, Paper Size = το μέγεθος σελίδας που θα τυπώσετε
Margins (emulate printer) = Okipage 14 (ο εκτυπωτής που θα τυπώσετε)
Ολες οι υπόλοιπες επιλογές = NO
- Ξεκινήστε την εφαρμογή FullGraphics Advanced (instance #1).
Κάντε Επαναφορά, πηγαίνετε στη Μεταβολή > Προτιμήσεις > Ιδιότητες και
δηλώστε:
Πλήθος εκτελέσεων = 2.
Σώστε. Ενα δεύτερο instance (εκτέλεση) του προγράμματος θα εμφανισθεί.
- Κάντε Επαναφορά στο 2ο instance, πηγαίνετε στη Μεταβολή > Προτιμήσεις
> Ιδιότητες και δηλώστε:
Ονομα server = όνομα ή IP διεύθυνση του μηχανήματος που τρέχει ο TaxSpooler server και
ελέγχει την ΕΑΦΔΣΣ.
Εκτυπωτής προορισμού = Okipage 14 (ο εκτυπωτής όπου θα τυπώσετε)
String Id = lead2
- Στο Κέντρο Ελέγχου TaxSpooler, πηγαίνετε στις Προτιμήσεις, Login, Αντιστοίχιση
Εκτυπ.Windows/Virtual, κάντε μια εγγραφή για το string Id lead2 και
δηλώστε:
Τελικός προορισμός = TCPBACK Signature
Πηγαίο = 928
Εξοδος = Οπως η είσοδος
- Από την Εμπορική εφαρμογή σας τυπώστε στον εκτυπωτή L2E.
- Δοκιμάστε την ρύθμιση της υπογραφής αυξάνοντας τις γραμμές πριν το τέλος.
Παρατηρήσεις:
- Κλείνοντας ένα από τα 2 instances (εκτελέσεις), κλείνει και το άλλο.
- Ακολουθείστε την ίδια μέθοδο για την δημιουργία 3ου, 4ου, 5ου,... instance
(εκτέλεσης).
Πολλαπλά instances με φίλτρα
Φίλτρα κειμένου
- Δηλώστε ένα λεκτικό στο πεδίο Φίλτρα περιεχομένου. Μπορείτε να ορίσετε περισσότερα
εναλλακτικά λεκτικά χωρισμένα με delimiter, π.χ.
ΔΕΛΤΙΟ ΑΠΟΣΤΟΛΗΣ;ΤΙΜΟΛΟΓΙΟ
- Δηλώστε Εφαρμογή φίλτρου κατ. απόρριψης = Κατάλογος εισόδου για ένα 2o instance
του FullGrpaphics Advanced
Σε περίπτωση που το φίλτρο δεν ικανοποιείται, η εκτύπωση θα μεταφερθεί στον
κατάλογο αυτό.
- Το φίλτρο ικανοποιείται, όταν ένα από τα λεκτικά που δηλώνονται, εμπεριέχεται στο κείμενο του
παραστατικού.
- Δηλώστε 2 instances και στο 2ο instance δηλώστε σαν κατάλογο εισόδου τον κατάλογο
απόρριψης του 1ου instance.
Φίλτρα περιεχομένου φόρμας (rectangles)
Στείλτε μια φορά μια εκτύπωση, χωρίς σήμανση, απλώς για να δημιουργηθεί το αρχείο EMF.
Ανοίξτε το αρχείο EMF και ορίστε το
φίλτρο, χρησιμοποιώντας το
FILTER
rectangle.
Κάνοντας
δεξί κλικ πάνω στο rectangle (περιοχή ενεργοποίησης φίλτρου) ορίζετε την αξία
του φίλτρου.
Για να ενεργοποιηθεί το φίλτρο, στις ιδιότητες,
- Δηλώστε Εφαρμογή φίλτρου κατ. απόρριψης = Κατάλογος εισόδου για ένα 2o instance
του FullGrpaphics Advanced
Σε περίπτωση που το φίλτρο δεν ικανοποιείται, η εκτύπωση θα μεταφερθεί στον
κατάλογο αυτό.
- Το φίλτρο ικανοποιείται, όταν η φράση/ λέξη που δηλώνεται, εμπεριέχεται στο κείμενο της
σημαδεμένης (rectangle) περιοχής.
- Δηλώστε 2 instances και στο 2ο instance δηλώστε σαν κατάλογο εισόδου τον κατάλογο
απόρριψης του 1ου instance.
Τα κενά δεν παίζουν κανένα ρόλο, π.χ. οι φράσεις
ΑΛΦΑκενόΒΗΤΑ και
ΑΛΦΑΒΗΤΑ
είναι ισοδύναμες.
Παράδειγμα:
Στο 1o instance ορίζετε σαν φίλτρο την φράση
ΔΕΛΤΙΟ ΑΠΟΣΤΟΛΗΣ
Αν το παραστατικό περιέχει την φράση αυτή, μέσα στο καθορισμένο rectangle, θα τυπωθεί από το 1o instance, αλλιώς από το
2ο.
Αν ορίσετε περισσότερα από 1 φίλτρα, πρέπει να ικανοποιούνται όλα.
Εφαρμόζοντας ένα νέο φίλτρο στο 2ο instance, μπορείτε να επεκτείνετε την διαδικασία σε
περισσότερα instances. π.χ. το 1ο instance μπορεί να φιλτράρει (να τυπώνει) το
ΔΕΛΤΙΟ ΑΠΟΣΤΟΛΗΣ,
το 2ο instance να φιλτράρει (να τυπώνει) το
ΤΙΜΟΛΟΓΙΟ ΠΑΡΟΧΗΣ ΥΠΗΡΕΣΙΩΝ, το 3ο
την
ΑΠΟΔΙΕΞΗ ΛΙΑΝΙΚΗΣ ΠΩΛΗΣΗΣ, κ.λ.π.
Φίλτρα Χρήστη
Καθορίστε τους
χρήστες Windows που επιτρέπονται στο πεδίο
Επιτρεπόμενοι χρήστες.
Μπορείτε να καθορίσετε περισσότερους από ένα χρήστες, χωρίζοντας τα ονόματα τους με delimiter (;).
Αν αφήσετε κενό το πεδίο, δεν εφαρμόζεται κανένα φίλτρο.
Αν το φίλτρο δεν ικανοποιείται, η εκτύπωση μεταφέρεται για έλεγχο στο αμέσως επόμενο
instance, κ.ο.κ. Αν δεν υπάρχει επόμενο instance, ή δεν ικανοποιείται από κανένα instance,
η εκτύπωση απορρίπτεται.
Ηλεκτρονική Διαβίβαση
Σύμφωνα με τις τελευταίες απαιτήσεις της νομοθεσίας, από κάθε έντυπο που
εκδίδεται, πρέπει να αποστέλλονται κάποια στοιχεία στη ΓΓΠΣ.
Διαχείριση δεδομένων
Υπάρχουν 2 τρόποι διαχείρισης:
- Από τον TaxSpooler server.
O FullGraphics Advanced αποστέλλει στον Taxspooler
το κείμενο του
παραστατικού, χωρίς καμία προ-επεξεργασία. Διαβάστε σχετικά το εγχειρίδιο του
Taxspooler server.
- Από τον FullGraphics Advanced.
Διαβάστε παρακάτω.
Ρυθμίσεις στον FGA
Επειδή κάθε έντυπο, μπορεί να έχει και διαφορετική μορφή, πρέπει να
εντοπιστούν τα κατάλληλα στοιχεία σε διαφορετικές θέσεις.
Για να γίνει αυτό, το πρόγραμμα εισάγει την έννοια του "προφίλ", το οποίο
αντιστοιχεί σε μορφοποίηση κάποιου εντύπου. Για να δημιουργηθεί το
πρώτο προφίλ, βάζετε το πρόγραμμα σε Demo mode και στέλνετε εκτύπωση
του πρώτου εντύπου στον εκτυπωτή INCA Imager. Αυτό ανοίγει το παράθυρο στο
οποίο γίνεται η παραμετροποίηση του εντοπισμού (Με κόκκινο κύκλο, είναι σημαδεμένο
το σημείο απ’ όπου γίνεται η επιλογή του προφίλ ή η δημιουργία νέου):
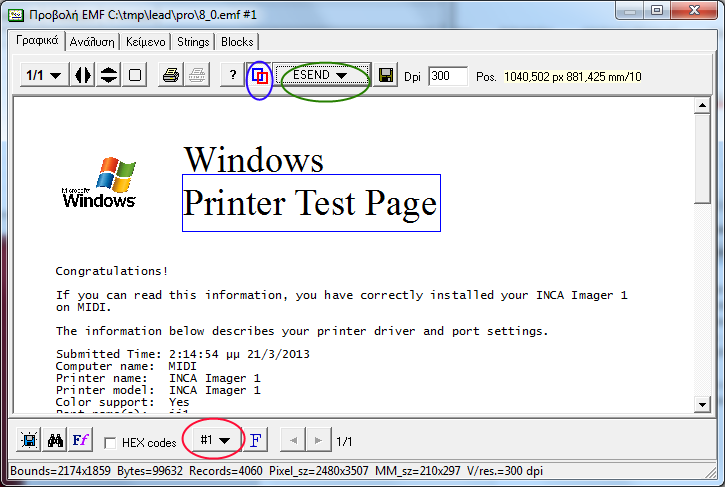
Για να μπορέσετε να κάνετε αλλαγές πατήστε το κουμπί που είναι σημαδεμένο στην παραπάνω εικόνα με μπλε
κύκλο. Κατόπιν, από το πλαίσιο επιλογής που είναι σημαδεμένο με πράσινο χρώμα επιλέξτε ESEND rectangles. Τώρα
είστε έτοιμοι να ορίσετε τα σημεία στο έντυπο, από τα οποία θα αντληθούν τα στοιχεία που χρειάζονται.
Αρχικά, με το αριστερό πλήκτρο του ποντικιού, επιλέξτε το πρώτο πεδίο δημιουργώντας ένα πλαίσιο γύρω του,
όπως φαίνεται και στην εικόνα. Στη συνέχεια, πρέπει να καθορίσετε τι είδους πεδίο είναι αυτό που επιλέξατε.
Αυτό γίνεται με δεξί κλικ πάνω στο πεδίο οπότε εμφανίζεται το πιο κάτω παράθυρο:
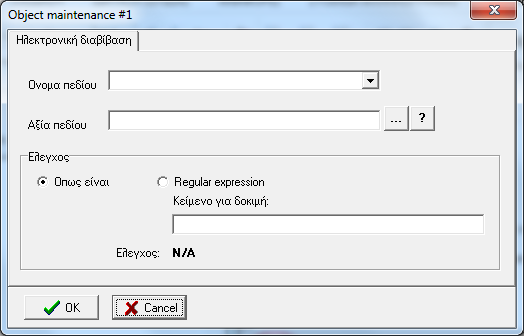
Στο «Όνομα πεδίου» επιλέγετε ποιο από τα πεδία που απαιτεί η ΓΓΠΣ είναι το συγκεκριμένο. Σ’ αυτή τη λίστα επιλογής, οι
δύο τελευταίες επιλογές («#98 Ανώνυμο (μόνο έλεγχος)» και «#99 Ομάδα πεδίων (με διαχωριστές)») είναι ιδιαίτερες
περιπτώσεις που θα εξηγηθούν αργότερα.
Στην «Αξία πεδίου» καθορίζετε (αν χρειάζεται) κάποια αξία με την οποία συγκρίνεται το πεδίο (είτε «όπως είναι»,
είτε «Regular expression»). Αν το πεδίο της συγκεκριμένης εκτύπωσης συμφωνεί με αυτήν την αξία, το πρόγραμμα συνεχίζει
ελέγχοντας και τα υπόλοιπα πεδία. Αλλιώς θεωρείται ότι το συγκεκριμένο προφίλ, δεν είναι το κατάλληλο
για την περίπτωση, και το πρόγραμμα προχωράει στο επόμενο προφίλ.
Ένα παράδειγμα, ώστε να γίνει αντιληπτή η παραπάνω λειτουργία είναι το εξής: Έστω ότι
ορίζετε ως «Αξία πεδίου» το ΤΙΜΟΛ* και τσεκάρετε να ελεγχθεί ως Regular expression. Αν η εκτύπωση
σας σ’ εκείνη τη θέση του εντύπου περιέχει π.χ. τη λέξη «ΤΙΜΟΛΟΓΙΟ-ΔΕΛΤΙΟ ΑΠΟΣΤΟΛΗΣ»
ή «ΤΙΜΟΛΟΓΙΟ ΠΑΡΟΧΗΣ ΥΠΗΡΕΣΙΩΝ», το πρόγραμμα θα συνεχίσει με τους επόμενους ελέγχους του ίδιου
προφίλ ή αν δεν υπάρχουν άλλοι θα ολοκληρώσει την ηλεκτρονική διαβίβαση. Αν όμως η εκτύπωση
περιέχει π.χ. τη λέξη «ΑΠΟΔΕΙΞΗ ΛΙΑΝΙΚΗΣ ΠΩΛΗΣΗΣ», το πρόγραμμα θα θεωρήσει ότι αυτό το προφίλ,
δεν είναι το κατάλληλο και θα προχωρήσει στο επόμενο. Τελικά, δηλαδή, πρέπει σε κάποιο προφίλ, να
ολοκληρωθούν επιτυχώς όλοι οι έλεγχοι, ώστε να πραγματοποιηθεί η ηλεκτρονική διαβίβαση.
Το όνομα πεδίου «#98 Ανώνυμο (μόνο έλεγχος)» λοιπόν, είναι ένα πεδίο που χρησιμοποιείται
μόνο ως τέτοιο φίλτρο και η αξία του δεν αποστέλλεται στη ΓΓΠΣ.
Η περίπτωση, τώρα, που το όνομα πεδίου είναι «#99 Ομάδα πεδίων (με διαχωριστές)» σημαίνει ότι
στην αξία πεδίου μπορείτε να καθορίσετε αριθμούς άλλων πεδίων διαχωρισμένους με κάποιον
χαρακτήρα της επιλογής σας (π.χ. 12;13;14). Τότε το πρόγραμμα, θα διαβάσει το περιεχόμενο της
εκτύπωσης σ’ εκείνη τη θέση του εντύπου, θα το χωρίσει σε κομμάτια όπου συναντήσει το χαρακτήρα ‘;’, και
θα αποδώσει την αξία κάθε κομματιού στον αντίστοιχο αριθμό πεδίου. Σ’ αυτήν την περίπτωση ο «Έλεγχος»
δεν έχει σημασία, ό,τι κι αν επιλέξετε.
Ρυθμίσεις στην πλευρά του TaxSpooler
Στην
Ηλεκτρονική διαβίβαση, δημιουργήστε ένα προφίλ με τις εξής ρυθμίσεις:
- Θέση στοιχείων = Ανίχνευση από FullGraphics Advanced
- Πρόσημα και αξίες = Με υπολογισμό
- Σύγκριση ονομασίας παραστ. = Χωρίς κενά
Στην
Αντιστοίχιση, πρέπει να συμπληρώσετε τις κατάλληλες αξίες.
Πως θα μεταφέρετε τις ρυθμίσεις σε άλλο Η/Υ
Στον φάκελο εγκατάστασης της εφαρμογής
c:\program files (x86)\inca hellas\TaxSpooler\win32, δημιουργούνται διάφορα αρχεία XML.
Μεταφέρετε τα αρχεία αυτά στον ίδιο κατάλογο, στον άλλο Η/Υ. Στον άλλο Η/Υ, επανεκκινήστε τον FGA.
Αρχικοποίηση (άλλες ιδιότητες)
- Κατάλογος αποθήκευσης: κατάλογος αρχειοθέτησης.
- Ltd κατάλογος προσωρινών αρχείων EMF: πρέπει να συμφωνεί με αυτόν όπου σώζει o L1E.
Η παράμετρος έχει έννοια μόνον εφόσον κάνετε χρήση των leadtools.
- Ltd EMF timeout (σε δευτερόλεπτα): εάν "χάνετε" αρχεία EMF (αργός Η/Υ), αυξήστε την
παράμετρο αυτή στην τιμή 10 ή περισσότερο. Αν έχετε γρήγορο Η/Υ, μειώστε στα 4 (και ακόμη στα
3) δευτερόλεπτα.
Μεγαλύτερες τιμές δημιουργούν μεγαλύτερη καθυστέρηση, αλλά μικρότερες δημιουργούν κίνδυνο
απώλειας EMF αρχείων.
Η παράμετρος έχει έννοια μόνον εφόσον κάνετε χρήση των leadtools.
- TCP/IP timeout (σε δευτερόλεπτα): max. χρόνος για ανταπόκριση του κεντρικού. Συνήθης τιμή:
120. Οι μεγάλες τιμές δεν θα δημιουργήσουν καθυστέρηση σε ένα γρήγορο Η/Υ. Απλώς σε περίπτωση
λάθους, θα αργήσει το πρόγραμμα να το αντιληφθεί.
- Εκτυπωτής προορισμού: αν δεν καθορίσετε, το πρόγραμμα θα σας ζητήσει να τον επιλέξετε την
στιγμή της εκτύπωσης.
- Υπογραφή ανά παραστατικό: για batch εκτυπώσεις PDF.
- Διατήρηση αρχείων (για...): συμπληρώστε κατάλληλα, για να έχετε δυνατότητα επανεκτύπωσης.
- Κενά αριστερά: τόσα κενά θα τοποθετήσει το πρόγραμμα αριστερά (πριν) από την υπογραφή.
- Γραμμές πριν το τέλος: τόσες γραμμές πριν το τέλος της σελίδας, θα τυπωθεί η υπογραφή.
- Γραμματοσειρά: γραμματοσειρά υπογραφής.
- Μέγεθος: μέγεθος γραμματοσειράς υπογραφής.
Χρήση του προγράμματος
Για να χρησιμοποιήσετε την εφαρμογή FullGraphics Advanced, από την Εμπορική σας εφαρμογή,
τυπώστε στον εκτυπωτή L1E.
- Vector (ελάχιστες απαιτήσεις μνήμης): πρέπει να είναι πάντα η 1η επιλογή σας.
- Bitmap (φωτοαντίγραφο): χρησιμοποιήστε το format αυτό για dot-matrix εκτυπωτές.
- Vector/ no transormation: δεν εφαρμόζονται κανόνες προσαρμογής/ αποκοπής κλπ.
- Bitmap/ no transormation: δεν εφαρμόζονται κανόνες προσαρμογής/ αποκοπής κλπ.
Οι μέθοδοι vector είναι πιθανόν να μην κάνουν render κάποια font, αντικαθιστώντας τα με άλλα. Αυτό
έχει σαν αποτέλεσμα να μην τυπώνονται ορισμένα font που δεν έχουν αντικαταστάτη, όπως τα barcode font.
Οι μέθοδοι Bitmap εκτελούνται στο UI, και γι αυτό τον λόγο ενδέχεται να μην λειτουργούν σε
κατάσταση mutlisession (Remote Desktop, Citirx, κλπ).
Αποκοπή
Παράδειγμα
| 1 |
2 |
3 |
Η Μακεδονία ήταν αρχαίο ελληνικό βασίλειο στο βορειότερο σύνορο της Αρχαίας Ελλάδας
και αργότερα το κυρίαρχο κράτος της ελληνιστικής Ελλάδας. Κυβερνήθηκε κατά το
μεγαλύτερο μέρος της ύπαρξης του από τη Δυναστεία των Αργεαδών, με διαλείμματα
από τη Δυναστεία των Αντιπατριδών και τελικά από εκείνη των Αντιγονιδών. Πατρίδα των Μακεδόνων, το
αρχαιότερο βασίλειο είχε το κέντρο του στο βορειοανατολικό τμήμα της ελληνικής χερσονήσου και συνόρευε στα δυτικά με το
βασίλειο της Ηπείρου, στα βόρεια με την Παιονία, στα ανατολικά με την περιοχή της Θράκης και
στα νότια με τη Θεσσαλία. |
Η Μακεδονία ήταν αρχαίο ελληνικό βασίλειο στο βορειότερο σύνορο της Αρχαίας Ελλάδας
και αργότερα το κυρίαρχο κράτος της ελληνιστικής Ελλάδας. Κυβερνήθηκε κατά το
μεγαλύτερο μέρος της ύπαρξης του από τη Δυναστεία των Αργεαδών, με διαλείμματα
από τη Δυναστεία των Αντιπατριδών και τελικά από εκείνη των Αντιγονιδών. Πατρίδα των Μακεδόνων, το
αρχαιότερο βασίλειο είχε το κέντρο του στο βορειοανατολικό τμήμα της ελληνικής χερσονήσου και συνόρευε στα δυτικά με το
βασίλειο της Ηπείρου, στα βόρεια με την Παιονία, στα ανατολικά με την περιοχή της Θράκης και
στα νότια με τη Θεσσαλία. |
Η Μακεδονία ήταν αρχαίο ελληνικό βασίλειο στο βορειότερο σύνορο της Αρχαίας Ελλάδας
και αργότερα το κυρίαρχο κράτος της ελληνιστικής Ελλάδας. Κυβερνήθηκε κατά το
μεγαλύτερο μέρος της ύπαρξης του από τη Δυναστεία των Αργεαδών, με διαλείμματα
από τη Δυναστεία των Αντιπατριδών και τελικά από εκείνη των Αντιγονιδών. Πατρίδα των Μακεδόνων, το
αρχαιότερο βασίλειο είχε το κέντρο του στο βορειοανατολικό τμήμα της ελληνικής χερσονήσου και συνόρευε στα δυτικά με το
βασίλειο της Ηπείρου, στα βόρεια με την Παιονία, στα ανατολικά με την περιοχή της Θράκης και
στα νότια με τη Θεσσαλία. |
- Ποσοστό αριστερής/ δεξιάς αποκοπής = 0.000/ 0.000 (αρχικό κείμενο)
- Ποσοστό αριστερής/ δεξιάς αποκοπής = 0.000/ 50.000
- Ποσοστό αριστερής/ δεξιάς αποκοπής = 25.000 / 25.000
Για να υπολογίσετε το ποσοστό αποκοπής
- Σύρετε ένα αρχείο EMF πάνω στον FGA, ώστε να ανοίξει στην Προβολή.
- Eλέγξτε τις τιμές Bounds και Pixel_sz. Και οι δύο έχουν την μορφή Πλάτος Χ Υψος.
Αν τα πλάτη διαφέρουν σημαντικά, από αυτά θα υπολογίσετε την Αποκοπή.
π.χ. Bounds=766x1308, Pixel_sz=2480X3507. Τα πλάτη διαφέρουν σημαντικά, δηλαδή το
πραγματικό πλάτος σε σχέση με την σελίδα είναι 766/2480 = 30.8%
Για ασφάλεια, υπολογίστε το λίγο παραπάνω, π.χ. 33% και άρα, δηλώστε δεξιά αποκοπή = 67%
Επιλογές εξόδου
Στις ιδιότητες μπορείτε να προκαθορίσετε τον
Εκτυπωτή Προορισμού.
Αν δεν τον καθορίσετε, το πρόγραμμα θα σας ζητήσει να τον επιλέξετε την στιγμή της εκτύπωσης.
Αν δηλώσετε σαν
Εκτυπωτή Προορισμού την αξία
NULL, τότε ΔΕΝ θα
πραγματοποιηθεί εκτύπωση.
Εκτύπωση σε αρχείο
Στον κατάλογο προορισμού δηλώστε
\\FILE:XPS:c:\myfolder ή
\\FLAT:XPS:c:\myfolder
και έναν ανάλογο εκτυπωτή, π.χ. Microsoft XPS printer.
Εκτύπωση στην οθόνη
Στον κατάλογο προορισμού δηλώστε
\\FLAT:XPS:VISUAL
και έναν ανάλογο εκτυπωτή, π.χ. Microsoft XPS printer.
Προσοχή! Δεν υποστηρίζεται το λεκτικό \\FILE.
Και στις δύο παραπάνω περιπτώσεις, αν θέλετε να χρησιμοποιήσετε PDF free εκτυπωτές,
όπως π.χ. ο CutePDFWriter, πρέπει να δηλώσετε τύπο αρχείου PDC:
\\FILE:PDC:c:\myfolder ή
\\FLAT:PDC:VISUAL
Αυτό δεν είναι απαραίτητο με κανονικούς PDF εκτυπωτές όπως της Microsoft, ή της Adobe.
Εκτύπωση σε αρχείο, με προκαθορισμένο όνομα
Συμπληρώστε το πεδίο Λεκτικό ονομασίας εξόδου, π.χ.FileName:
Το λεκτικό πρέπει να υπάρχει στο κείμενο, και να ακολουθεί το προκαθορισμένο όνομα αρχείου.
Για την λειτουργία, απαιτείται η άδεια FGA/SameName.
Προσθήκη γραφικών στο υπόβαθρο (προέλευση εκτύπωσης από INCA Imager)
Σε 4 απλά βήματα:
- Σχεδιάστε το παραστατικό σας, με το πρόγραμμα της επιλογής σας: Word, Excel, Corel,...
- Σώστε το αρχείο με όνομα "TaxSpooler Template", π.χ. TaxSpooler Template invoice.doc,
TaxSpooler Template ΤΠΥ.xls, ...
- Τυπώστε το αρχείο στον εκτυπωτή INCA Imager 1.
- Ξανά στον FullGraphics, πηγαίνετε Μεταβολή > Προτιμήσεις > Login >
Πρόσθετα > Κάθετο tab [Pre], προσθέστε ένα τύπο Image,
και επιλέξτε εικόνα.
Αυτές που αρχίζουν με T και βρίσκονται στον κατάλογο
C:\ProgramData\INCA Hellas\taxspooler\templates ανήκουν στα templates.
Με το κουμπί [Προεπισκόπιση] μπορείτε να ορίσετε την περιοχή της εικόνας που θα εκτυπωθεί.
Για την λειτουργία αυτή, χρειάζεστε μια ειδική άδεια!
Προσθήκη γραφικών μετά την εκτύπωση
Μεταβολή > Προτιμήσεις > Login >
Πρόσθετα > Κάθετο tab [Meta], προσθέστε έναν τύπο εγγραφής που θέλετε.
Στα PDF οι συντεταγμένες αναφέρονται στο κάτω αριστερό σημείο του αντικειμένου που σχεδιάζετε.
Στα αντικείμενα Text και Image υποστηρίζεται περιστροφή.
Για την λειτουργία αυτή, χρειάζεστε μια ειδική άδεια!
Κατάτμηση περιεχομένου
Με τον όρο αυτό αναφέρεται η περίπτωση που ένα έγγραφο διαχωρίζεται σε 2 τμήματα, ένα που
συμμετέχει στην λήψη ψηφιακής υπογραφής (το πάνω τμήμα του εγγράφου) και ένα που δεν συμμετέχει
(το κάτω τμήμα του εγγράφου).
Δηλώστε το ποσοστό επί τοις εκατό, διαχωρισμού για το πάνω τμήμα, αναφερόμενοι στο
συνολικό μέγεθος της σελίδας. π.χ. αν θα συμμετέχουν στην σήμανση τα άνω 3/4 της σελίδας,
δηλώστε 75 (75%).
Η ρύθμιση έχει εφαρμογή τόσο στα πρωτότυπα, όσο και στα αντίγραφα, αν υπάρχουν.
Διαχωρισμός Πακέτων (batch files)
To πρόγραμμα μπορεί να κάνει διαχωρισμό ανά παραστατικό για πολυσέλιδα PDF.
Για να το πετύχετε αυτό, ανοίξτε ένα PDF, από τις Επιλογές > Ανάλυση PDF,
επιλέξτε BATCH SEPARATION rectangles, ενεργοποιήστε τα [Πλαίσια] και επιλέξτε τις περιοχές
που θέλετε να παρακολουθείτε, π.χ. τον τύπο παραστατικού, την σειρά και τον αριθμό.
Οσο αυτά τα στοιχεία παραμένουν ίδια, το πρόγραμμα θεωρεί ότι οι σχετικές σελίδες ανήκουν στο ίδιο
παραστατικό, ενώ αν αλλάξει οποιοδήποτε από τα στοιχεία αυτά, το πρόγραμμα θεωρεί ότι έχουμε ένα νέο παραστατικό.
Στην συνέχεια δηλώστε στις ιδιότητες (Μεταβολή > Προτιμήσεις > Login > Instances)
Εφαρμογή διαχωρισμού Batch = Ναι
Επίσης, χρειάζεστε μια άδεια BATCH SEPARATION, για να είναι διαθέσιμη αυτή η λειτουργία.
Συνένωση παραστατικών
Αυτό γίνεται αυτόματα, εφόσον η έξοδος είναι πάλι PDF.
Διαχωρισμός Σήμανσης
Κανονικά η εφαρμογή υπογράφει όλα τα έγγραφα που αντιλαμβάνεται.
Αυτό γίνεται για να αποφύγετε την επίπονη και επικίνδυνη διαδικασία της
Εκπαίδευσης.
Αν όμως τελικά θέλετε να διαχωρίζετε τα έγγραφα που φθάνουν στην εφαρμογή, σε υπογράψιμα
και μη, μπορείτε να δηλώσετε ότι Δεν θέλετε υπογραφή όλων των εντύπων και να καθορίσετε
από ένα λεκτικό για τα έντυπα που θέλετε να υπογράφονται.
Αντίγραφα
- Στις Προτιμήσεις, στα Αντίγραφα, ορίστε ένα Λεκτικό εντοπισμού,
π.χ. mycopy. Το λεκτικό αυτό αυτό πρέπει να υπάρχει μέσα στο έγγραφο, διαφορετικά
το έγγραφο δεν θα παράγει αντίγραφα.
Εναλλακτικά:
Oρίστε σαν Λεκτικό εντοπισμού την αγγλική λέξη ANYTHING. Στην περίπτωση αυτή,
όλα τα έγγραφα θα παράγουν αντίγραφα.
- Ορίστε τα λεκτικά αντικατάστασης, π.χ. ΠΡΩΤΟΤΥΠΟ ΓΙΑ ΤΟΝ ΠΕΛΑΤΗ και ΑΝΤΙΓΡΑΦΟ
ΓΙΑ ΤΟΝ ΜΕΤΑΦΟΡΕΑ.
- Για κάθε ένα από αυτά ορίστε την Γραμματοσειρά εκτύπωσης (όνομα και μέγεθος) και τις
συντεταγμένες σε χιλιοστά (mm) X,Y που θα τυπωθεί στο χαρτί.
- Σε πολυσέλιδες εκτυπώσεις το λεκτικό επαναλαμβάνεται αυτόματα σε όλες τις σελίδες,
χωρίς εσείς να δηλώνετε χωριστά σε κάθε μία σελίδα.
-
Προσοχή! πρέπει να τυπώσετε το λεκτικό αντικατάστασης στην ίδια θέση που
ήταν το αρχικό λεκτικό! Αυτό δεν το κάνει το πρόγραμμα από μόνο του, αλλά με την καθοδήγηση
σας.
- Μπορείτε να ορίσετε περισσότερα από ένα σενάρια αντικατάστασης, με διαφορετική
συμπεριφορά το καθένα.
Ομοια αντίγραφα μέσα στην ίδια σελίδα
Τα αντίγραφα αυτά λαμβάνονται με την ίδια υπογραφή (ειδικές περιπτώσεις ΠΟΛ):
- Καθορίστε πόσα επιπλέον αντίγραφα θέλετε, π.χ. 1,2,...
- Μετρήστε το μέγεθος της σελίδας σε pixel και διαιρέστε το με το συνολικό πλήθος αντιγράφων
για να βρείτε την απόσταση ομοίων αντιγράφων.
π.χ. 1 επιπλέον αντίγραφο = 2 αντίγραφα
συνολικά. Υψος σελίδας 4100 pixel, απόσταση ομοίων αντιγράφων = 2050.
Για να βρείτε το ύψος σε pixel: μέγεθος Α4, 1 inch non-printable area πάνω και κάτω,
ανάλυση εκτυπωτή 300 dpi:
(11,69 inch ύψος A4 - 2,0 inch non-printable area = 9,69) X 300 = 2907 pixel.
Μπορείτε επίσης να κάνετε Ctrl-click πάνω στον επιλεγμένο εκτυπωτή, και το πρόγραμμα θα υπολογίσει
για σας τα καθαρά pixel της προεπιλεγμένης σελίδας.
- Τοποθετήστε την υπογραφή βάσει pixel ή στο τέλος του κειμένου.
Ιστορικό
Οι βασικές πληροφορίες είναι πάντα διαθέσιμες.
Από την έκδοση 5.0.8.0 οι πληροφορίες διαχωρίζονται ανά Instance.
Για να δείτε προηγούμενες πληροφορίες, επιλέξτε instance 0 = όλα.
Οι πληροφορίες που αφορούν το παραστατικό, εφόσον έχει πάρει σήμανση (αριθμός σειρά, αξία, κλπ),
απαιτούν (α) έκδοση TaxSpooler τουλάχιστον 2.5.1.49, και (β) ειδική άδεια FullGraphics.
Επανεκτύπωση
- Πρέπει να έχετε ενεργοποιήσει την ιδιότητα Διατήρηση αρχείων για... για να έχετε
δυνατότητα επανεκτύπωσης.
- Από τις επιλογές πηγαίνετε Αρχείο -" Προηγούμενα
Επανεκτύπωση με λήψη νέας υπογραφής
Δεν γίνεται επιλογή εκτυπωτή. Η εκτύπωση εκτελείται στο ήδη επιλεγμένο session.
Unicode και arbitrary encoding
Από την έκδοση 1.2.0.18 υπάρχει η δυνατότητα αντιστοίχισης arbitrary encoding, ακόμη και
για Private Unicode (περιοχή 0xE000 -0xF8FF) σε ΕΛΟΤ 928. Τέτοια encodings συναντώνται σε
έγγραφα με embedded fonts (π.χ. κάποιες μορφές PDF).
- Δημιουργείστε το αρχείο cmap.txt στον κατάλογο εγκατάστασης της εφαρμογής.
Κάθε γραμμή του αρχείου περιέχει υποχρεωτικά δύο αριθμούς, την αξία του χαρακτήρα που
περιέχει το έγγραφο, και την νέα αξία, που θα χρησιμοποιηθεί για την δημιουργία του αρχείου
(A).
Οι αριθμοί μπορεί να είναι δεκαδικοί ή δεκαεξαδικοί. Παράδειγμα:
0xF026 117
Καθώς η αρχική αξία μπορεί να αφορά Unicode χαρακτήρα, η τιμή της είναι από 0x0000 μέχρι
0xFFFD.
Επιπλέον, κάθε γραμμή του αρχείου, μπορεί να περιέχει μια 3η αξία με την μορφή :x,
όπου x είναι ένας δεκαδικός αριθμός από 2 ως 999, που καθορίζει το πλήθος
επαναλήψεων της γραμμής με τις πρώτες 2 αξίες αυξανόμενες κατά +1.
- Εαν η εφαρμογή συναντήσει χαρακτήρες στην περιοχή Private Unicode, τότε στην εξαγωγή
κειμένου θα περιέχει μια ascii αναπαράσταση της αξίας τους, π.χ. #F026, οπότε
ελέγχοντας τις πληροφορίες (Αρχείο > Προηγούμενα > ...επιλογή εγγράφου... >
...άνοιγμα... > Πληροφορίες > Προβολή > Κείμενο) για ένα έγγραφο που στείλατε για
υπογραφή, μπορείτε να δείτε τις τιμές αυτές και να (ανα)κατασκευάσετε το αρχείο
cmap.txt κατάλληλα.
Προϋπόθεση βέβαια είναι στις Προτιμήσεις να έχετε επιλέξει Διατήρηση εγγράφου για
(x) ημέρες.
Συντήρηση arbitrary encoding με το εργαλείο Character mapping
- Κάντε Επαναφορά.
- Σύρετε ένα αρχείο EMF πάνω στο παράθυρο του προγράμματος ή επιλέξτε Αρχείο >
Προβολή EMF ή επιλέξτε Αρχείο > Προηγούμενα EMF.
- Επιλέξτε πληροφορίες (εικονίδιο [i]).
- Στο παράθυρο πληροφοριών, επιλέξτε Προβολή > Κείμενο και μετά Προβολή >
Hex codes. Το πρόγραμμα εμφανίζει άγνωστους κωδικούς με την μορφή 'NNNN: όπου NNNN
είναι η δεκαεξαδική τους αξία.
- Στο κεντρικό παράθυρο, επιλέξτε Προβολή > Character mapper.
- Στο παράθυρο Character mapper εισάγετε τις αντιστοιχίσεις γραμμάτων. Είναι πιο
εύκολο να εισάγετε την δεκαεξαδική αξία source με την μορφή 0xNNNN επειδή το NNNN σας
παρέχεται έτοιμο στην προβολή κειμένου, και αντίστοιχα τον χαρακτήρα ascii.
Αδεια χρήσης
- Η χρήση του προγράμματος σε συνδυασμό με τον TaxSpooler είναι ΕΛΕΥΘΕΡΗ για ένα τερματικό ανά ΕΑΦΔΣΣ και για δύο
instances (εκτελέσεις) ανά Η/Υ.
- Για περισσότερα instances (ταυτόχρονες εκτελέσεις) σε ένα Η/Υ απαιτείται ειδική άδεια.
Για περισσότερα τερματικά από 1 ανά ΕΑΦΔΣΣ, απαιτείται επίσης ειδική άδεια.
- Για χρήση του προγράμματος χωρίς τον TaxSpooler, και εν γένει για άλλους λόγους εκτός από
την λήψη ψηφιακής υπογραφής, απαιτείται ειδική άδεια.
Αδεια χρήσης IE_11
- Εισαγωγή (ανίχνευση) .PRN αρχείων.
- Επιτρέπει την Εκτύπωση PDF και με άλλο τρόπο εκτός από τον βασικό
Direct to printer.
- Επιτρέπει την χρήση των παραμέτρων Ποσοστό αρχ. πλάτους (μεγέθυνση/σμίκρυνση) != 100,
Ποσοστό αρχ. ύψους (μεγέθυνση/σμίκρυνση) != 100,
Αριστερό περιθώριο (points) != 0, Πάνω περιθώριο (points) != 0,
Εξυπνο αρ.περιθώριο, λέξεις για εκτύπωση PDF σε φυσικό εκτυπωτή.
- Επιτρέπει την εκτύπωση landscape PDF σε φυσικό εκτυπωτή ή σε παραγωγή PDF.
- Μπορεί να εγκατασταθεί τοπικά στον FGA, ή μέσω TaxSpooler.
Συνεπώς, για να μην χρειάζεστε την άδεια IE_11, δηλώστε:
- Εισαγωγή (ανίχνευση) .PRN αρχείων = όχι
- Εκτύπωση PDF = Direct to printer
- Ποσοστό αρχ. πλάτους (μεγένθυνση/σμίκρυνση) = 100
- Ποσοστό αρχ. ύψους (μεγένθυνση/σμίκρυνση) = 100
- Αριστερό περιθώριο (points) = 0
- Πάνω περιθώριο (points) = 0
- Εξυπνο αρ.περιθώριο, λέξεις= 0
Logfile
Το logfile βρίσκεται στην διαδρομή
%common_application_datapath%\INCA Hellas\TaxSpooler, π.χ.
C:\Documents and Settings\All Users\Application Data\INCA Hellas\TaxSpooler,
με την μορφή xleadYYYYMMDD.log
Σε περίπτωση που τα Windows αδυνατούν να εντοπίσουν τον κατάλογο εγγραφής των logs,
μπορείτε να τον καθορίστε με την μεταβλητή περιβάλλοντος INCALOGD. π.χ.:
SET INCALOGD=c:\tmp\taxlog
Αρχεία εφαρμογής
- EMF rectangles:
C:\ProgramData\INCA Hellas\TaxSpooler\xleadConfig\vshapes{instance_no}.xml
- PDF rectangles:
C:\ProgramData\INCA Hellas\TaxSpooler\xleadConfig\vpdfbox{instance_no}.xml
- Pre/Meta objects:
C:\ProgramData\INCA Hellas\TaxSpooler\xleadConfig\vtext{instance_no}.xml
Το instance_no έχει αρίθμηση από 0.
Εκτύπωση μόνο barcode
- Εγκαταστήστε τα Lead Tools σύμφωνα με το κεφάλαιο Εναλλακτικά: χρήση
των LeadTools (βήματα 1-6), δηλαδή κάνετε capture με Lead Tools.
Μπορείτε να βάλετε κάποια αξία ή όχι, στο πεδίο Emulate printer, αλλά αυτή πρέπει να είναι
ίδια σε όλα τερματικά, που θέλετε να συμπεριφέρονται με τον ίδιο τρόπο.
- Εγκαταστήστε το Morovia Barcode Active-X control, σε κάθε σταθμό εργασίας.
- 1 συσκευή USB-Key, σε ένα σταθμό εργασίας.
- Εγκατάσταση του service morvsrv.exe σε έναν από τους σταθμούς του δικτύου, για
απόδοση των αδειών χρήσης:
Από τα μενού του προγράμματος επιλέξτε "Εργαλεία - Barcode Licensing Server -
Εγκατάσταση" ή από τη γραμμή διαταγής εκτελέστε morvsrv.exe /install
- Σε κάθε σταθμό εργασίας ορίστε τις εξής παραμέτρους:
Στην καρτέλα Ιδιότητες
Ldt One After One = 1
Εκτυπωτής προορισμού
Διατήρηση αρχείων (για...) = 1 ημέρα (ή περισσότερο)
Δημιουργία barcode = Ναι
Κατάλογος barcode DLL = Κατά πάσα πιθανότητα ο φάκελος στον οποίο έχει εγκατασταθεί
το πρόγραμμα (π.χ. C:\Program Files\INCA Hellas\TaxSpooler\Win32)
Στην καρτέλα Διαχωρ. σήμανσης
Κανόνας διαχωρισμού = Καμία σήμανση
- Στην καρτέλα Extras, πατήστε το κουμπί Προτιμήσεις και στο νέο παράθυρο,
ρυθμίστε την αξία License control file σε κάθε σταθμό εργασίας, έτσι ώστε όλοι οι
σταθμοί εργασίας να βλέπουν το ίδιο αρχείο, εκεί όπου τρέχει το service
morvsrv.exe
Για το πεδίο Symbology, επιλέξτε τον τύπο του barcode που θα ενσωματωθεί στο
κείμενο. Επειδή κατά πάσα πιθανότητα, θα περιέχει χαρακτήρες και μάλιστα ελληνικούς, ο
σωστός τύπος είναι 40# PDF 417 (2D symbology).
Από αυτήν την καρτέλα μπορείτε να καθορίσετε επίσης τις διαστάσεις και τη θέση του barcode.
- Ελέγξτε ότι τα αρχεία control.dll, ctlprg25.exe βρίσκονται στο path του
συστήματος, στον σταθμό εργασίας που θα εγκατασταθεί το dongle.
- Σε αυτό το σημείο στείλτε μια δοκιμαστική εκτύπωση του εγγράφου στο οποίο θα
ενσωματώνεται o barcode, στον εκτυπωτή L1E. Kατόπιν κάντε επαναφορά του FullGraphics
Advanced, επιλέξτε "Αρχείο - Προηγούμενα", επιλέξτε την εκτύπωση που στείλατε, και
επιλέξτε γραφικά ποια πεδία ποιων σελίδων, θα συμμετέχουν στη δημιουργία του barcode.
Ταυτόχρονη εκτύπωση και δημιουργία αντιγράφων PDF
Αμεση εκτύπωση ανά σελίδα, για όλα τα αντίγραφα
- Από τον πίνακα ελέγχου (control panel) των Windows για τους εκτυπωτές, πηγαίνετε στις
ιδιότητες του εκτυπωτή LEADTOOLS ePrint IV, στην καρτέλα Options, πατήστε
Add New Printer και δημιουργήστε ένα νέο εκτυπωτή: L3E. Μπορείτε να βάλετε
κάποια αξία ή όχι, στο πεδίο Emulate printer, αλλά αυτή πρέπει να είναι ίδια σε όλα
τερματικά, που θέλετε να συμπεριφέρονται με τον ίδιο τρόπο.
- Στις ιδιότητες του εκτυπωτή L3E δηλώστε:
Καρτέλα Save, Use Save Options = YES
Directory = c:\tmp\lead\pdfout
Use document name: YES
File Type = Document formats
Save as type = PDF
Multipage = Each print as a separate file
Καρτέλα Options, Use Save Settings = YES
Καρτέλα General, πατήστε το κουμπί Printing Preferences και στο νέο παράθυρο
που θα ανοίξει:
Καρτέλα Graphics, Resolution = Medium (300 DPI)
Καρτέλα Paper, Paper Size = το μέγεθος σελίδας που θα τυπώσετε
Ολες οι υπόλοιπες επιλογές = NO
- Δημιουργείστε 2 αντίγραφα με μια λέξη κλειδί που θα συναντήσετε σε όλα τα έγγραφα, π.χ.
το σύμβολο της καθέτου / που χρησιμοποιείται στις ημερομηνίες.
Το πρώτο αντίγραφο θα τυπώνεται στον φυσικό εκτυπωτή και το δεύτερο στον εκτυπωτή PDF, π.χ.
LeadTools.
Ταυτόχρονη εκτύπωση και δημιουργία αντιγράφων PDF
Αμεση εκτύπωση ανά σελίδα, στον εκτυπωτή, delayed δημιουργία ενός PDF ανά εργασία εκτύπωσης
- Από τον πίνακα ελέγχου (control panel) των Windows για τους εκτυπωτές, πηγαίνετε στις
ιδιότητες του εκτυπωτή LEADTOOLS ePrint IV, στην καρτέλα Options, πατήστε
Add New Printer και δημιουργήστε ένα νέο εκτυπωτή: L3E. Μπορείτε να βάλετε
κάποια αξία ή όχι, στο πεδίο Emulate printer, αλλά αυτή πρέπει να είναι ίδια σε όλα
τερματικά, που θέλετε να συμπεριφέρονται με τον ίδιο τρόπο.
- Στις ιδιότητες του εκτυπωτή L3E δηλώστε:
Καρτέλα Save, Use Save Options = YES
Directory = c:\tmp\lead\pdfout
Use document name: YES
File Type = Document formats
Save as type = PDF
Multipage = Each print as a separate file
Καρτέλα Options, Use Save Settings = YES
Καρτέλα General, πατήστε το κουμπί Printing Preferences και στο νέο παράθυρο
που θα ανοίξει:
Καρτέλα Graphics, Resolution = Medium (300 DPI)
Καρτέλα Paper, Paper Size = το μέγεθος σελίδας που θα τυπώσετε
Ολες οι υπόλοιπες επιλογές = NO
- Ξεκινήστε την εφαρμογή FullGraphics Advanced.
Κάντε Επαναφορά, πηγαίνετε στη Μεταβολή > Προτιμήσεις > Ιδιότητες και
δηλώστε:
Πλήθος εκτελέσεων=2
LdT one after one=0
Κατάλογος 2ου αντίγραφου=...ό,τι και ο Ldt κατάλογος προσωρινών αρχείων, με ένα '2'
από πίσω...
π.χ. αν ο Ldt κατάλογος προσωρινών αρχείων έχει αξία c:\tmp\lead στον
Κατάλογο 2ου αντίγραφου δηλώστε c:\tmp\lead2
Εκτυπωτής προορισμού=L3E
Σώστε. Ενα δεύτερο instance (εκτέλεση) του προγράμματος θα εμφανισθεί.
Πηγαίνετε στην καρτέλα Διαχωρισμός σήμανσης και δηλώστε:
Κανόνας διαχωρισμού=καμία σήμανση
Σώστε.
- Κάντε Επαναφορά στο 2ο instance (εκτέλεση), πηγαίνετε στη Μεταβολή >
Προτιμήσεις > Ιδιότητες και δηλώστε:
Ldt κατάλογος προσωρινών αρχείων=...ό,τι και στον Κατάλογο 2ου αντίγραφου του 1ου
instance...
LdT one after one=1
Κατάλογος 2ου αντίγραφου=(κενό)
Εκτυπωτής προορισμού=...ο πραγματικός φυσικός εκτυπωτής των Windows...
Σώστε.
Πηγαίνετε στην καρτέλα Διαχωρισμός σήμανσης και δηλώστε:
Κανόνας διαχωρισμού=καμία σήμανση
Σώστε.
Επεξηγήσεις
- Αν βάλετε στο πεδίο LdT one after one αξία 0, τότε το πρόγραμμα
επεξεργάζεται κάθε σελίδα μιας εκτύπωσης αμέσως, ενώ αν βάλετε αξία 1, τότε το
πρόγραμμα περιμένει να ολοκληρωθεί μια εκτύπωση και να επεξεργαστεί μετά τις σελίδες που
περιέχονται στην εκτύπωση.
Βάζετε 1 στο 1ο instance που έχει σκοπό την δημιουργία ενός PDF, προκειμένου να
συμπεριλάβει σε ένα PDF όλες τις σελίδες ενός εγγράφου.
Βάζετε 0 στο 2ο instance του φυσικού εκτυπωτή, προκειμένου κάθε σελίδα να
εκτυπώνεται αμέσως, χωρίς καθυστέρηση.
- Συμπληρώνετε στο 1ο instance μόνο, και μόνο εκεί, το πεδίο Κατάλογος 2ου
αντίγραφου ώστε τα αρχεία που γίνονται capture στον Ldt κατάλογο προσωρινών
αρχείων να αντιγράφονται εκεί (στον Κατάλογο 2ου αντίγραφου), προκειμένου να τα
παραλάβει για παραπέρα επεξεργασία το 2ο instance. Για το σκοπό αυτό δηλώνετε επίσης στο 2ο
instance Ldt κατάλογος προσωρινών αρχείων = ...ό,τι και στον Κατάλογο 2ου
αντίγραφου του 1ου instance...
Μεταφορά αρχείων PDF σε κεντρικό κατάλογο
- Ρυθμίζετε τον FullGraphics Advanced να εκτυπώνει αντίγραφα σε έναν εκτυπωτή LeadTools με
έξοδο PDF και ενεργοποιημένο το Use document name.
- Εγκαθιστάτε το πρόγραμμα INCA Disk Monitor
(απαιτείται NET Framwork 2.0).
- Το ρυθμίζετε ώστε να παρακολουθεί τον κατάλογο δημιουργίας PDF, και να εκτελεί
wscript pdfcopy.wsf ID "%1" "outdir"
όπου ID ένα μοναδικό ID για τον σταθμό εργασίας, π.χ. 05, και outdir ο
κατάλογος εξόδου.
Εγκατάσταση σε περιβάλλον Terminal services
Κατάλογοι στους οποίους πρέπει να προστεθεί ο χρήστης Everyone με full δικαιώματα:
- c:\programdata\inca hellas
- c:\tmp\lead
- c:\tmp\lead1,2,3... (όσα είναι τα instances που δηλώνονται στον FGA)
- c:\tmp\iimg
- C:\Users\[User...]\AppData\Local\Temp (όσοι είναι οι χρήστες)
- C:\Program Files\INCA Hellas\INCA Imager 1 (x64)\Output
Σε κάθε session τρέχει iimager.exe.
Στο σύστημα γενικά τρέχουν τόσα fgapro.exe όσα και τα instances που δηλώνονται στον FGA. Τα fgapro.exe τρέχουν με τυχαίο χρήστη.
Επίσης στο σύστημα γενικά, τρέχει μόνο ένα xlead.exe. Αν το κλείσει ένας,
μπορεί να το ανοίξει άλλος. Καλύτερα να ορίσετε έναν χρήστη που
θα τρέχει αυτόματα (startup) και οι άλλοι όχι.
Ρυθμίσεις για το Citrix
Δημιουργείστε ένα αρχείο .reg με το παρακάτω περιεχόμενο, και κάντε διπλό κλικ πάνω στο αρχείο:
Windows Registry Editor Version 5.00
[HKEY_LOCAL_MACHINE\SOFTWARE\Citrix\ICA Client]
"ReprocessEMFDriverList"=hex(7):49,00,4e,00,43,00,41,00,20,00,49,00,6d,00,61,\
00,67,00,65,00,72,00,20,00,31,00,00,00,00,00
(Αφορά τον INCA Imager 1)
Extra registry keys
Η χρήση των κλειδιών αυτών γίνεται αυτόματα από την εφαρμογή.
Μην διορθώνετε μόνοι σας τις αξίες τους με κάποιο πρόγραμμα διόρθωσης του registry.
Master key: HKEY_LOCAL_MACHINE\SOFTWARE\INCA Hellas\TaxSpooler\Lead
-
MakeBarcode: dword (bool)
-
MRV_DLLpath: string
-
MRV_BarX: dword
-
MRV_BarY: dword
-
MRV_BarWidth: dword
-
MRV_AutoSize: dword (bool)
-
MRV_RasterImgRes: dword
-
MRV_ShowComment: dword (bool)
-
MRV_BorderWidth: dword
-
MRV_SymbolMarginTop: dword
-
MRV_SymbolMarginBottom: dword
-
MRV_SymbolMarginLeft: dword
-
MRV_SymbolMarginRight: dword
-
MRV_BarHeight: dword
-
MRV_FontName: string
-
MRV_Symbology: dword
|
Value
|
Description
|
|
0
|
(default) Code 39 (43 character set)
|
|
1
|
Code 39 Full ASCII
|
|
2
|
Code 39 Mod 43 (Health Industry Bar Code)
|
|
3
|
Codabar
|
|
4
|
Code 93
|
|
5
|
Code 128
|
|
6
|
UCC/EAN 128
|
|
7
|
Interleaved 2 of 5 (ITF25)
|
|
8
|
UPC-A
|
|
9
|
UPC-E
|
|
10
|
EAN/JAN-13
|
|
11
|
EAN/JAN-8
|
|
12
|
Bookland
|
|
13
|
Telepen
|
|
14
|
Telepen Numeric (double density)
|
|
20
|
PostNET (barcode used by USPS)
|
|
21
|
Planet (used by USPS for package tracking)
|
|
22
|
Royal Mail (U.K. Postal)
|
|
30
|
MSI/Plessey
|
|
31
|
Code 25
|
|
32
|
Code 11
|
|
40
|
PDF 417 (2D symbology)
|
|
41
|
DataMatrix (2D symbology)
|
|
42
|
MaxiCode (2D symbology)
|
Service
Διαγραφή εκκρεμών αιτήσεων
Για να διαγράψετε τυχόν αιτήσεις σε εκκρεμότητα:
- Κλείστε τον FGA.
- Μετά από μερικά δευτερόλεπτα, βεβαιωθείτε ότι δεν υπάρχουν process με
την ονομασία FgaPro.exe και xlead.exe.
Αν υπάρχουν, τερματίστε τα.
- Διαγράψτε ό,τι υπάρχει στους καταλόγους εισαγωγής.
Δικαιώματα
- C:\Program Files\INCA Hellas\INCA Imager 1 (x64)\Output : Everyone
- Δώστε μια τυχαία εκτύπωση και ανοίξτε το πρόγραμμα iimager (που εμφανίζεται
στην taskbar σαν φωτογραφική μηχανή) και ελέγξτε τον κατάλογο IN : Everyone
- Στους εκτυπωτές των windows, επιλέξτε INCA Imager 1, Manage,
Printer properties, Security, Add Everyone, full δικαιώματα.
- Ο χρήστης που στέλνει την εκτύπωση, και αυτός που έκανε αρχικά login και
"σηκώθηκε" για πρώτη φορά το iimager.exe, πρέπει να ανήκουν στο
ίδιο elevation level. Δεν μπορείτε να κάνετε κάτι γι αυτό, απλά είναι
περιορισμός των Windows, εκτός αν καταργήσετε το UAC.
Run in Desktop mode
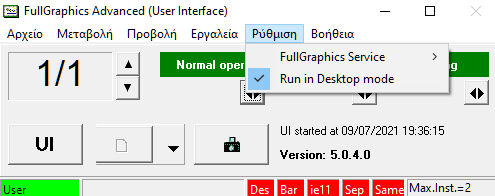
Το process FgaSrv.exe θα κλείσει, και το process FgaPro.exe θα τρέχει
με το current user account, ενώ αλλιώς, σε service mode, θα τρέχει με Local
System account (στήλη user στον task manager).
Troubleshooting
Ο FGA δεν "τραβάει" τα αρχεία των εκτυπώσεων.
- Κλείστε το UI (κονσόλα) του FGA και το service FullGraphics, βεβαιωθείτε από τον Task Manager,
ότι τα παρακάτω exe δεν τρέχουν: xlead.exe, fgapro.exe, fgasrv.exe.
- Κλείστε την εφαρμογή iimager.exe, βεβαιωθείτε από τον Task Manager, ότι πράγματι δεν τρέχει.
- Μετονομάστε προσωρινά το αρχείο c:\program files (x86)\inca hellas\taxspooler\win32\iimager.exe σε
c:\program files (x86)\inca hellas\taxspooler\win32\iimager.tmp.exe.
- Στείλτε μια εκτύπωση από Notepad, στον εκτυπωτή INCA Imager 1.
Πρέπει να δημιουργηθεί ένα αρχείο EMF, ενδεχομένως και ένα TXT, στην θέση αρχικό path:
C:\Program Files\INCA Hellas\INCA Imager 1 (x64)\Output
Η ακριβής θέση καθορίζεται από το παρακάτω κλειδί στο registry:
HKEY_LOCAL_MACHINE\SOFTWARE\INCA Hellas\INCA Imager 1\Output Directory
Σε περιβάλλον multiuser, αποδώστε πλήρη δικαιώματα για τους χρήστες γενικά, και για τον χρήστη Everyone ειδικότερα.
- Επαναφέρετε το αρχικό όνομα στο αρχείο iimager.exe
- Ανοίξτε το UI του FGA. Παράλληλα θα ξεκινήσει και το πρόγραμμα iimager.exe (φωτογραφική μηχανή).
ΜΗΝ ξεκινάτε το service ακόμη.
- Ανοίξτε το εικονίδιο της φωτογραφικής μηχανής (double click) και στείλτε μια εκτύπωση με Notepad στον εκτυπωτή INCA Imager 1.
Στο πεδίο IN θα εμφανιστεί το πλήρες path ενός αρχείου .INI.
Aποδώστε πλήρη δικαιώματα στον κατάλογο του path.
Το path αυτό δεν είναι παραμετρικό, τα Windows αποφασίζουν ποιό θα είναι.
Παράλληλα δημιουργείται ένα αρχείο .log στον Προσωρινό κατάλογο INCA Imager/ session 1, π.χ. c:\tmp\iimg\1
Για τον κάθε χρήστη, οι εκτυπώσεις πραγματοποιούνται με τα credentials του χρήστη (windows rule).
Σε ένα multiuser περιβάλλον, ένα πρόγραμμα iimager.exe θα τρέξει μια φορά μόνο, για τον πρώτο
χρήστη που θα κάνει login στο σύστημα, και έχει στο startup τον FGA.
Η επικοινωνία του εκτυπωτή INCA Imager 1, με την φωτογραφική μηχανή (iimager.exe) γίνεται μέσω windows messages,
και υπόκειται στο UIPI (windows rule), που σημαίνει ότι αποστέλλεται μόνο σε εφαρμογές με ίδιο ή κατώτερο
intergrity level.
Αυτό σημαίνει ότι αν το πρόγραμμα iimager.exe ξεκινήσει από τον Administrator, κανένας χρήστης δεν θα μπορεί να στέλνει μηνύματα, και τα αρχεία
θα παραμένουν κολλημένα στο αρχικό path.
To πρόγραμμα iimager.exe ξεκινάει είτε με την εκκίνηση του UI (κονσόλα) του FGA, είτε αυτόματα με την πραγματοποίηση μιας εκτύπωσης, αλλά
μια φορά για όλο τον server σε multiuser περιβάλλον.
-
Με το ξεκίνημα του service, θα επεξεργαστεί το αρχείο αυτό, και θα πάει για υπογραφή και εκτύπωση.
- Windows rule
- Κανόνας που επιβάλλον τα Windows.



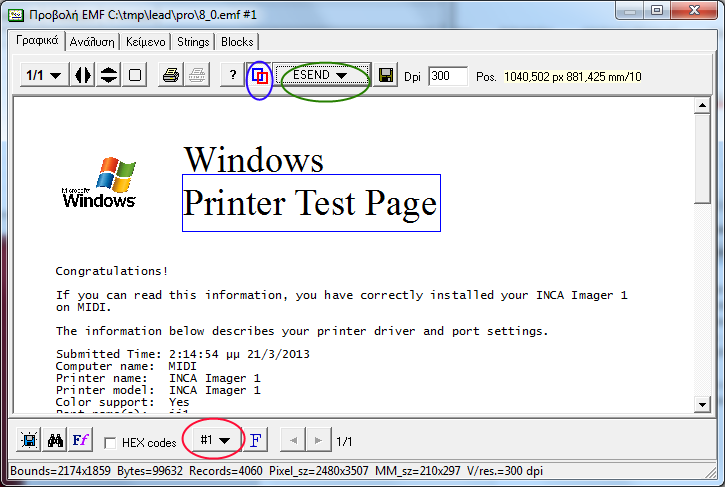 Για να μπορέσετε να κάνετε αλλαγές πατήστε το κουμπί που είναι σημαδεμένο στην παραπάνω εικόνα με μπλε
κύκλο. Κατόπιν, από το πλαίσιο επιλογής που είναι σημαδεμένο με πράσινο χρώμα επιλέξτε ESEND rectangles. Τώρα
είστε έτοιμοι να ορίσετε τα σημεία στο έντυπο, από τα οποία θα αντληθούν τα στοιχεία που χρειάζονται.
Αρχικά, με το αριστερό πλήκτρο του ποντικιού, επιλέξτε το πρώτο πεδίο δημιουργώντας ένα πλαίσιο γύρω του,
όπως φαίνεται και στην εικόνα. Στη συνέχεια, πρέπει να καθορίσετε τι είδους πεδίο είναι αυτό που επιλέξατε.
Για να μπορέσετε να κάνετε αλλαγές πατήστε το κουμπί που είναι σημαδεμένο στην παραπάνω εικόνα με μπλε
κύκλο. Κατόπιν, από το πλαίσιο επιλογής που είναι σημαδεμένο με πράσινο χρώμα επιλέξτε ESEND rectangles. Τώρα
είστε έτοιμοι να ορίσετε τα σημεία στο έντυπο, από τα οποία θα αντληθούν τα στοιχεία που χρειάζονται.
Αρχικά, με το αριστερό πλήκτρο του ποντικιού, επιλέξτε το πρώτο πεδίο δημιουργώντας ένα πλαίσιο γύρω του,
όπως φαίνεται και στην εικόνα. Στη συνέχεια, πρέπει να καθορίσετε τι είδους πεδίο είναι αυτό που επιλέξατε.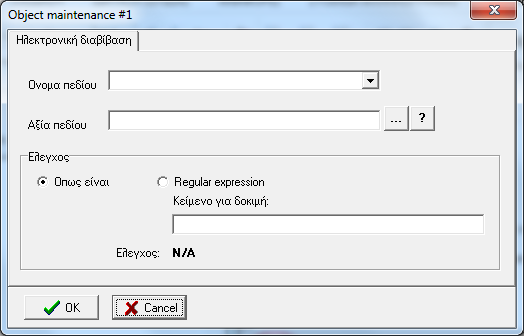 Στο «Όνομα πεδίου» επιλέγετε ποιο από τα πεδία που απαιτεί η ΓΓΠΣ είναι το συγκεκριμένο. Σ’ αυτή τη λίστα επιλογής, οι
δύο τελευταίες επιλογές («#98 Ανώνυμο (μόνο έλεγχος)» και «#99 Ομάδα πεδίων (με διαχωριστές)») είναι ιδιαίτερες
περιπτώσεις που θα εξηγηθούν αργότερα.
Στην «Αξία πεδίου» καθορίζετε (αν χρειάζεται) κάποια αξία με την οποία συγκρίνεται το πεδίο (είτε «όπως είναι»,
είτε «Regular expression»). Αν το πεδίο της συγκεκριμένης εκτύπωσης συμφωνεί με αυτήν την αξία, το πρόγραμμα συνεχίζει
ελέγχοντας και τα υπόλοιπα πεδία. Αλλιώς θεωρείται ότι το συγκεκριμένο προφίλ, δεν είναι το κατάλληλο
για την περίπτωση, και το πρόγραμμα προχωράει στο επόμενο προφίλ.
Στο «Όνομα πεδίου» επιλέγετε ποιο από τα πεδία που απαιτεί η ΓΓΠΣ είναι το συγκεκριμένο. Σ’ αυτή τη λίστα επιλογής, οι
δύο τελευταίες επιλογές («#98 Ανώνυμο (μόνο έλεγχος)» και «#99 Ομάδα πεδίων (με διαχωριστές)») είναι ιδιαίτερες
περιπτώσεις που θα εξηγηθούν αργότερα.
Στην «Αξία πεδίου» καθορίζετε (αν χρειάζεται) κάποια αξία με την οποία συγκρίνεται το πεδίο (είτε «όπως είναι»,
είτε «Regular expression»). Αν το πεδίο της συγκεκριμένης εκτύπωσης συμφωνεί με αυτήν την αξία, το πρόγραμμα συνεχίζει
ελέγχοντας και τα υπόλοιπα πεδία. Αλλιώς θεωρείται ότι το συγκεκριμένο προφίλ, δεν είναι το κατάλληλο
για την περίπτωση, και το πρόγραμμα προχωράει στο επόμενο προφίλ.